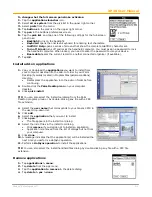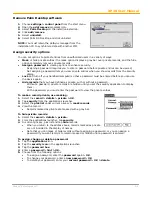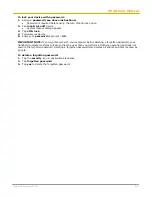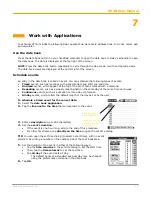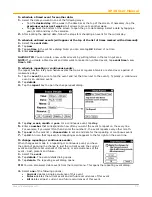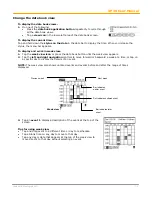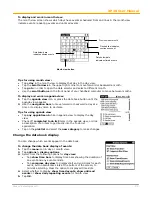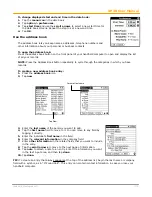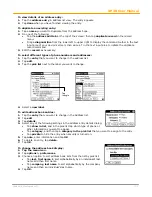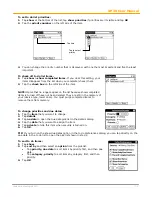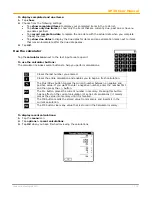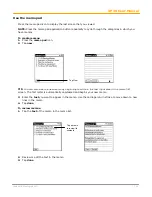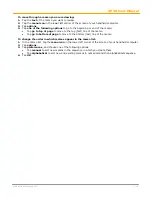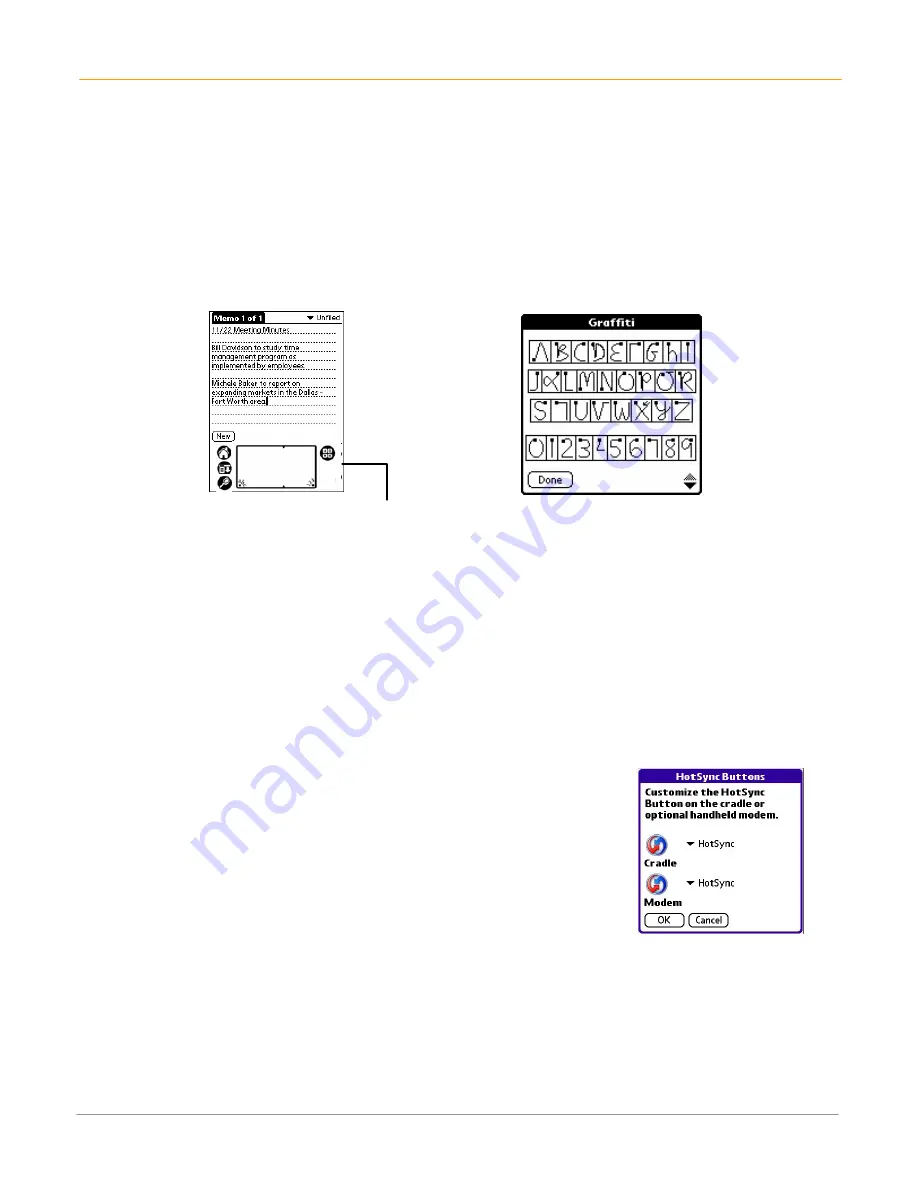
XP30 User Manual
6-2
Janam Technologies LLC
Set preferences for applications
1.
Open
application > menu
.
2.
Select
preferences
from the
options
menu.
3.
Enter
preferences > OK
.
To assign applications to buttons:
Buttons preferences let you assign different applications to the buttons on the front of the handheld
computer and to the HotSync button on the cradle. You can also change whether the full-screen pen
stroke activates the Graffiti
®
2 Help application or one of your handheld computer controls using buttons
preferences.
If you assign a different application to a button, you can still select the original application using the
applications launcher. Changes made in the buttons preferences screen or HotSync buttons dialog take
effect immediately.
To change the buttons preferences:
1.
Tap the
applications launcher
icon.
2.
Select
all or system
from the
pick list
in the upper right corner.
3.
Select
prefs
from the menu.
4.
Tap
buttons
in the
pick list
in the upper right corner.
5.
Tap the
pick list
next to the button you want to re-assign in the
buttons preferences
screen.
6.
Tap the
application
that you want to assign.
TIP:
To restore all of the buttons to their factory settings, tap
default
.
To change the HotSync buttons preferences:
1.
Tap
applications > prefs
.
2.
Tap
buttons
in the
pick list
in the upper right corner.
3.
Tap
hotSync
in the
buttons preferences
screen.
4.
Tap the
pick list
next to the button you want to assign.
5.
Tap the
application
you want to assign to each button.
•
The default setting for each button is the HotSync setting, which
means the cradle performs its normal HotSync functions.
6.
Tap
OK
.
Drag to top of screen