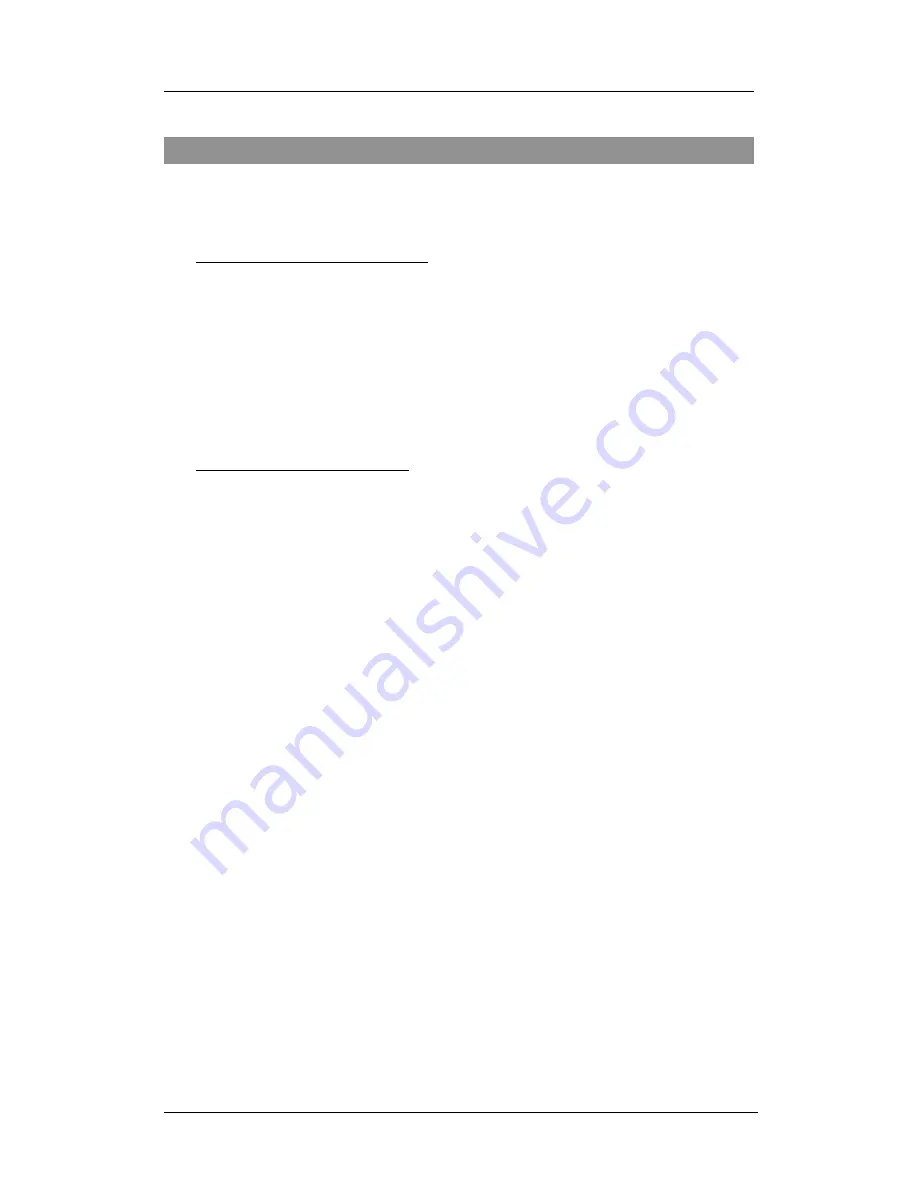
Chapter
7
:
The Jabra Skype Interface
Running and Using the Skype Interface
Jabra PC Suite User’s Guide
24
7.
The Jabra Skype Interface
Running and Using the Skype Interface
Purpose of the Skype Interface
The Jabra Skype Interface is a simple program that runs in the background and
manages communication between the Jabra Device Service and the Skype
softphone application. It enables you to control many advanced Skype features
using the controls of your Jabra headset solution.
See also “Using Skype” on page 8 for more information about the Jabra Skype
Interface and the features supported by this solution. See “System Requirements”
on page 4 for version requirements.
Running the Skype Interface
When you install the Jabra PC Suite, you are presented with the option of running
the Device Service and/or Skype Interface automatically each time you start
Windows. If you selected one or both of these options, then the installer created
shortcuts to these programs in your Windows
Startup
folder. In this case, you will
never need to think about starting these programs—they will always be available.
However, if you only occasionally use your headset with your computer, or only
occasionally use Skype, then you might choose to keep one or both of these
turned off by default and start them manually only when you need them.
•
To run the Skype Interface Manually, simply click on the Windows
Start
menu
and select
All Programs > Jabra > Jabra PC Suite > Jabra Skype Interface
. This
will launch the program and display its user interface.
•
To run the Skype Interface automatically on startup, or to stop doing so, add or
remove a shortcut for it in your Windows
Startup
folder. One way to get to
this folder is to right-click on the
Start
menu and choose
Open All Users
from
the context menu. This opens a standard Windows Explorer window. Navigate
from there down to
Programs\Startup
sub-folder (the full path is
something like:
C:\Documents and Settings\All Users\Start
Menu\Programs\Startup
). Add or remove shortcuts here as needed. Note
that you will probably prefer to run the Skype Interface in the background,
with its interface window hidden; to do this, edit the
Properties
of the Skype
Interface shortcut in the
Startup
folder and add the “/nogui” switch to the
Target
field (for example, “
"C:\Program Files\Jabra\Jabra PC
Suite\SkypeInterface.exe" /nogui
”). See also a Windows reference
for more information about how to work with shortcuts and the
Startup
folder.
•
To quit the Skype Interface, use menu command of the Skype Interface
window (see below).
Содержание PC Suite
Страница 1: ...2008 Jabra A S Jabra PC Suite User s Guide...










































