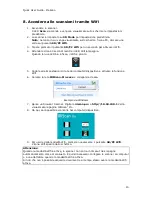Quick User Guide – Português (Brasil)
15
7.
Abra um navegador da Internet. Digite
iriscan.pro
ou
http://10.10.100.1
. A
página IRIScan
TM
Pro será exibida.
8.
Essa página permite que você baixe suas digitalizações em seu
computador/dispositivo inteligente.
9.
Para sair do modo Wifi, pressione o botão
SD/PC Wifi
novamente. O ícone Wifi
desaparece da tela.
Atenção
:
Quando o Wifi está ativado, o scanner não desliga automaticamente após o tempo limite
de desligamento habitual definido. Portanto, é recomendável conectar o scanner ao
computador ou ao adaptador de alimentação sempre que o modo Wifi estiver ativado.
Além disso, observe que não é possível digitalizar documentos quando o modo Wifi está
ativado.
9. Solução de problemas
Consulte o capítulo 8 do Guia do Usuário no DVD-ROM. Caso ainda tenha dúvidas, entre
em contato com o Suporte em
www.irislink.com/support
.