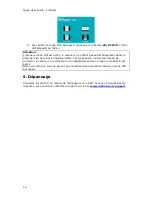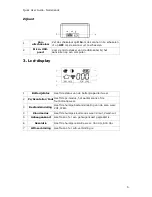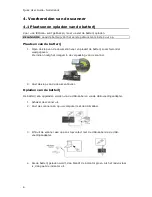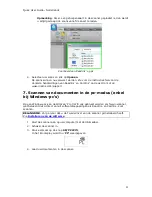Quick User Guide - Français
12
6. Numérisation des documents en mode SD
Etape 1 : Numérisation des documents
En mode SD, vous pouvez numériser des documents de façon autonome, sans être
connecté à un ordinateur. Les numérisations sont stockées dans la mémoire interne ou
sur la carte SD et peuvent être transférées par la suite sur votre ordinateur et ouvertes
dans Readiris
TM
et Cardiris
TM
.
1.
Mettez le scanneur sous tension.
Le voyant LED
Scan
s'allume et la configuration par défaut s'affiche à l'écran.
2.
Par défaut, le scanneur est configuré en
mode SD
.
Remarque
: si l'option PC est affichée à l'écran, appuyez une seule fois sur le
bouton
SD/PC Wifi
.
3.
Sélectionnez les paramètres de numérisation requis (voir la section
Ecran LCD
).
4.
Insérez un ou plusieurs documents puis appuyez sur le bouton
Scan
pour
commencer la numérisation.
Etape 2 : Connexion du scanneur à l'ordinateur
1.
Connectez le scanneur à l'ordinateur à l'aide du câble USB.
2.
Le scanneur est reconnu comme un
disque amovible
.
Conseil
: vérifiez que le scanneur est sous tension.
3.
Vous pouvez à présent ouvrir le disque et copiez les numérisations sur votre
ordinateur.
Conseil
: vous pouvez également les charger directement dans Readiris
TM
et
Cardiris
TM
et les convertir en fichiers de sortie compressés et modifiables.