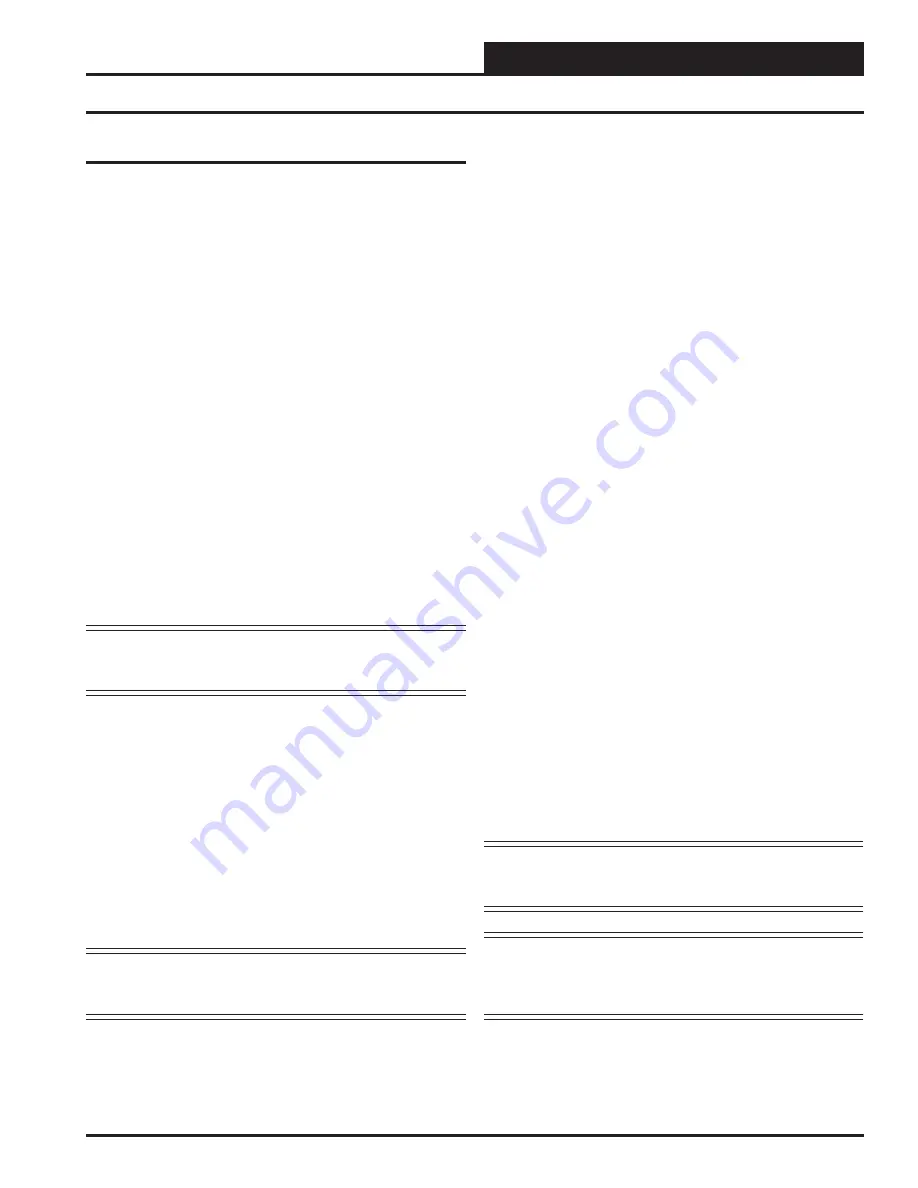
IP-Link Installation Guide
9
Operator Interface
Troubleshooting
Troubleshooting Procedures
Ethernet Connection
Verify the LINK LED is lit on the
IP-Link device and the ACT LED occasionally blinks when the
device is connected to a hub. The ACT LED indicates activity
that may be refl ecting other network traffi c. Depending on your
existing LAN/WAN, a crossover cable may be necessary to con-
nect to the network.
Ethernet Connection, Routing
Verify the route is available
to the IP-Link and fi rewalls or proxies are confi gured to pass TCP
network traffi c on port 39288 if necessary.
Firmware
Click on iChip Uploader Via Serial from the iChip
Confi gurations
Tools Main Menu
to display the current version
of Boot Block and Firmware. You can contact the WattMaster
Controls Technical Support Department if you believe you need
new fi rmware. Upload Boot Block and Firmware by clicking on
the Firmware button and loading the boot block image fi le fol-
lowed by the fi rmware image. Boot Block must be loaded fi rst!
A power cycle will be necessary after loading new fi rmware.
IP Address
Verify that the assigned IP Address is valid for the
local network and that it is not in use by any other device. Try to
PING the IP-Link’s IP address to confi rm the address is correct
and responding.
NOTE:
Make sure that the IP-Link is connected as shown in
Figure 8 and all installation procedures have been com-
pleted prior to using the “PING” command.
To do this, open a DOS session by opening a command prompt:
1. To open a command prompt, click Start, point to All
Programs, point to Accessories, and then click
Command Prompt.
2. PING to the IP Address by typing:
ping_IPaddress
3. Press
Enter.
IP Address, Port
Verify that the assigned port is valid by
attempting to telnet to port 39288 on the IP-Link.
NOTE:
Make sure that the IP-Link is connected as shown in
Figure 8 and all installation procedures have been com-
pleted prior to using the “telnet” command.
To do this, open a DOS session by opening a command prompt:
1. To open a command prompt, click Start, point to All
Programs, point to Accessories, and then click
Command Prompt.
2. Telnet to the IP-Link’s IP Address and Port by typing:
telnet_IPaddress_39288
3. Press
Enter.
If the port is closed, the telnet session will not establish a con-
nection. If the port is open, the telnet session will connect, but
the window will remain blank as the data coming from that port
is unreadable without Prism Software.
Prism Software
Verify that the IP address is correctly entered
in the connection profi le for the IP-Link. Also verify that the port
is left blank in the profi le. This port area specifi es Comm port
settings, not an IP address port.
Serial Cable
Use the cable shipped with the IP-Link. Verify
that the serial cable is connected from the IP-Link device to the
Remote Link port on the CommLink II. On older CommLink
II’s, the port may be labeled Synchronous Data Link or DTE.
Serial Connection
Verify that the SNET LED is blinking
rapidly on the IP-Link. The RLINK LED (SLINK LED on older
CommLink II’s) on the CommLink II will blink rapidly once the
port is opened on the IP-Link from the CommLink II.
TCP Port Address
The TCP port address 39288 is hard coded
into the EPROM of the CommLink II and in Prism Software. It
cannot be changed by the end user.
MiniLink
Make sure there is at least one MiniLink or Mini-
Link Polling Device connected to the CommLink II and the
Controller(s) on your system. It must also be powered on.
NOTE:
WattMaster Controls Technical Support cannot trouble-
shoot internal PC and/or Windows-based operating
system problems.
NOTE:
WattMaster Controls Technical Support cannot trouble-
shoot fi rewalls, routers and/or problems on a customer’s
internal or external network. An IT professional may need
to be consulted.












