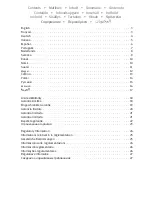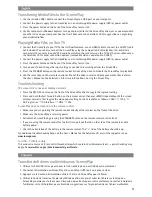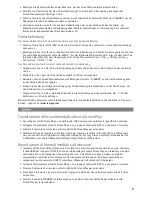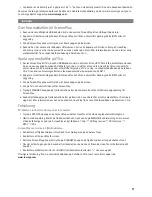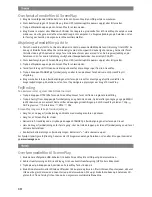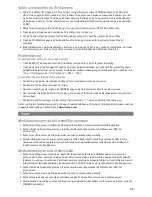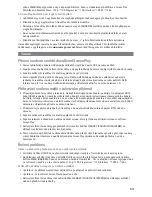3
Transferring Media Files to the ScreenPlay
1. Use the included USB cable to connect the ScreenPlay to a USB port on your computer.
2. Connect the power supply to the ScreenPlay and an uninterruptible power supply (UPS) or power outlet.
3. Press the power button on the back of the ScreenPlay to turn it on.
4. Use My Computer or Windows Explorer to copy and paste files to the ScreenPlay drive just as you would with
any other drive on your computer. See the User’s Manual on the Solutions CD for suggestions on organizing
your multimedia files.
Playing Media Files on Your TV
1. Connect the ScreenPlay to your TV. For best HD performance, use an HDMI cable to connect to an HDTV (cable
not included). You can also connect the ScreenPlay using the composite AV cable (yellow, red, and white
connectors) to connect video and RCA audio by matching the jack colors on the TV. See the User’s Manual on
the Solutions CD for other connection options (component video, coaxial audio, SCART).
2. Connect the power supply to the ScreenPlay and an uninterruptible power supply (UPS) or power outlet.
3. Press the power button on the back of the ScreenPlay to turn it on.
4. Turn on your TV and change the input setting as needed to receive input from the ScreenPlay.
5. Press the STANDBY button on the remote control or front of the drive to activate the ScreenPlay for playback.
6. Use the cursor keys on the remote control or front of the drive to select and play your media files. Refer to
the User’s Manual on the Solutions CD for more information on using the ScreenPlay.
Troubleshooting
TV screen rolls or does not display normally
• Press the NTSC/PAL button on the front of the ScreenPlay drive to toggle the regional setting.
• Press and hold the fast forward button on the remote control, then press MENU repeatedly until the screen
displays normally. This toggles the video ouput setting on the ScreenPlay as follows: 1080i
→
720p
→
SD Progressive
→
SD Interlace
→
NTSC
→
PAL.
ScreenPlay does not respond to the remote control
• Make sure you are pointing the remote control directly at the receiver on the front of the drive.
• Make sure the ScreenPlay is receiving power.
• Activate the ScreenPlay by pressing the STANDBY button on the remote control or drive front.
• If you are using the remote control for the first time, pull out the tab on the side of the remote to enable
battery power.
• Check the orientation of the battery in the remote control. The “+” side of the battery should be up.
For additional troubleshooting help, see the User’s Manual on the Solutions CD or visit the support area on
www.iomega.com
.
For USA – California Only
This product contains a CR Coin Cell Lithium Battery which contains Perchlorate material – special handling may
apply. See
www.dtsc.ca.gov/hazardouswaste/perchlorate
.
Transfert de fi chiers multimédia vers ScreenPlay
1. Utilisez le câble USB inclus pour connecter le ScreenPlay à un port USB de votre ordinateur.
2. Connectez l’alimentation au ScreenPlay et à un onduleur (UPS) ou à une prise secteur.
3. Appuyez sur le bouton d’alimentation situé à l’arrière du ScreenPlay pour l’allumer.
4. Utilisez le Poste de travail ou l’explorateur Windows afin de copier et coller les fichiers sur le disque du
ScreenPlay comme vous le feriez avec n’importe quel autre disque sur votre ordinateur. Consultez le Guide de
l’utilisateur sur le CD Solutions pour obtenir des suggestions sur l’organisation de vos fichiers multimédia.