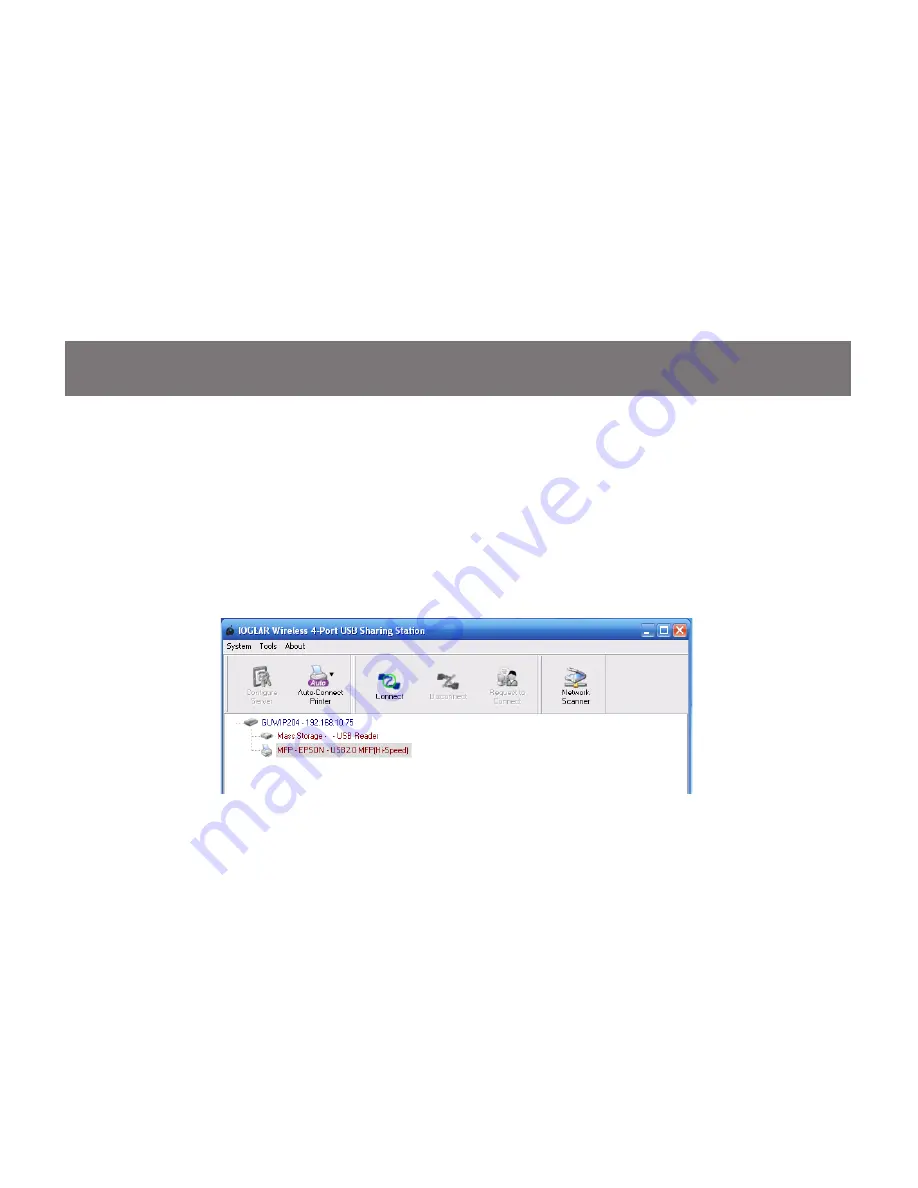
24
25
Connect to an attached USB device
Open the USB Share Station Utility. You should see GUWIP204 as well as the attached USB
devices. Make sure the drivers for these are already installed on your computer for before
connecting to them through the GUWIP204.
Click on the device you wish to connect
1.
to, then click on the “Connect” icon.
Clicking on the “Connect” icon simulates
an actual USB device plug-in.
Now you can use the device as if it were
2.
connected directly to your PC’s USB Port.
Once connected you will see “Manually
Connected By Your Computer’s Name”.
NOTE: Only 1 PC is allowed to connect to the USB Device at a time.
Содержание GUWIP204
Страница 1: ...1 GUWIP204 Part No M1172 a Installation Installation Guide Wireless 4 Port USB Sharing Station...
Страница 8: ...8 Connect the GUWIP204 to the router or switch with the included Ethernet cable 2 router not included...
Страница 12: ...12 Next double click on the installer file named IOGEAR Wireless 4 Port USB Sharing Station Installer 3...
Страница 15: ...15 This will bring up the configuration page in your web browser Click Config 3...
Страница 41: ...41 This will bring up the configuration page in your web browser Click Config 3...
Страница 42: ...42 Enter the Administrator Username default admin and Password default admin to login 4...
Страница 43: ...43 Click on the Maintenance tab at the top Next click on Factory Default 5...
Страница 44: ...44 Next you will be asked if you want to Load the Factory Default Click Yes 6...






























