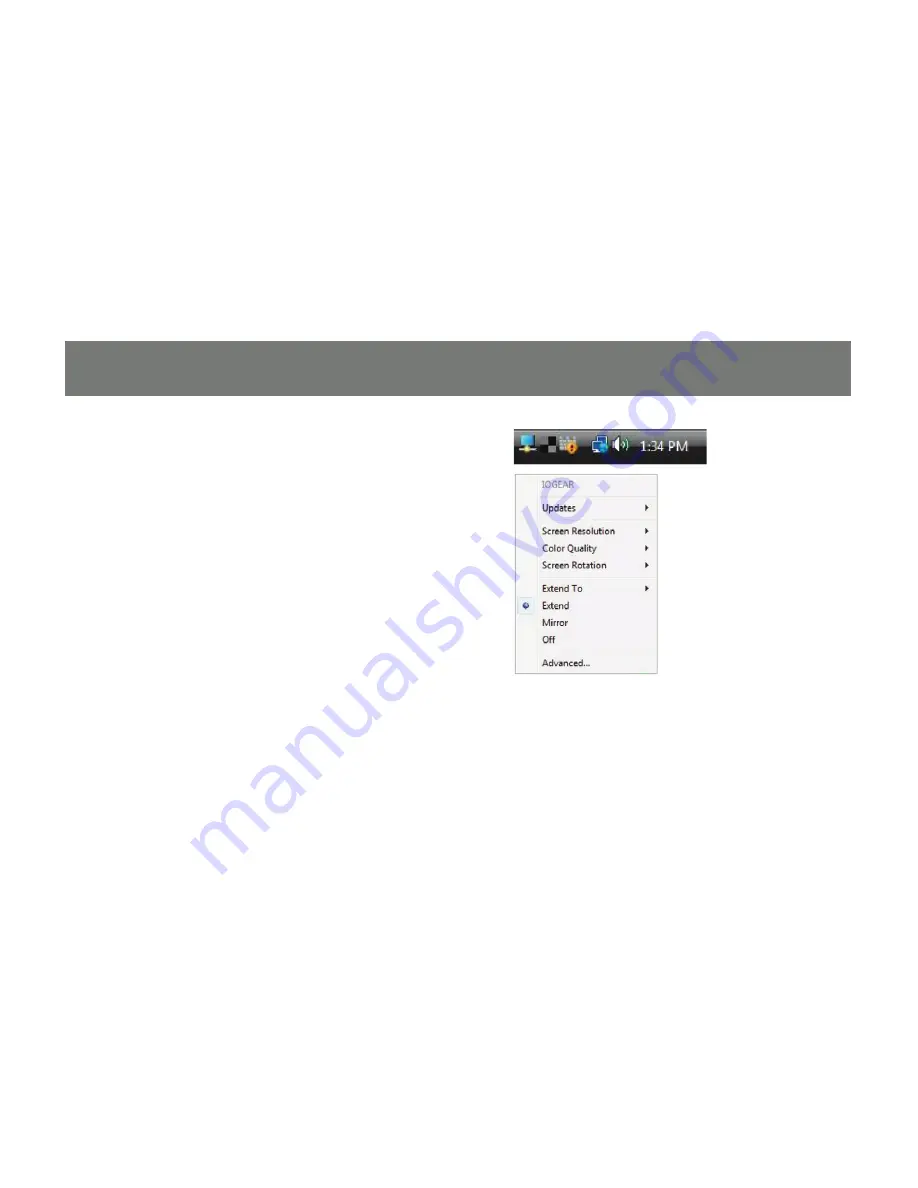
54
When the DVI adapter
fi
rst connects, the default
setting is in extension mode. You may change
the screen mode and the operation mode under
the Windows display properties.
Go to Control Panel and double click “Display.”
Choose “Settings” tab.
There are two options to adjust the Resolution,
Color Quality, Screen Rotation, and Extended or
Mirror Mode. One is to click on the DisplayLink
icon in the task bar another is to go to Control
Panel, double click on “Display,” then choose
settings tab.
Video Mode Con
fi
guration – Vista
Note: If no output is seen on the monitor
connected to the DVI adapter, it may be in a
mode which cannot be displayed by the monitor.
This can happen if the monitor does not have its
supported modes to the DVI adapter. Reduce the
resolution of the primary display until an image
is shown.
Содержание DVI Net ShareStation GDIP201
Страница 1: ...1 Installation Installation Installation Guide DVI Net ShareStation GDIP201 PART NO M1048...
Страница 2: ...2...
Страница 7: ...7 2 Connect the DVI cable of the DVI monitor to the DVI port on the DVI Net ShareStation...
Страница 15: ...15 3 Right click on the CD ROM drive and select Explore 4 Double click on the DL_Driver folder...
Страница 17: ...17 7 The DisplayLink software is now installing...
Страница 19: ...19 3 When the installation completes click Finish to close the installation wizard...
Страница 27: ...27 4 After you have connected the GDIP201 the DisplayLink icon will show up in the taskbar as shown...
Страница 33: ...33 To adjust the refresh rate of the extended screen click on Advanced and then the Monitor tab...
Страница 36: ...36 3 Right click on the CD ROM drive and select Explore 4 Double click on the Vista folder...
Страница 40: ...40 3 Right click on the CD ROM drive and select Explore 4 Double click on the DL_Driver folder...
Страница 44: ...44 2 Click OK to start the installation process...
Страница 53: ...53 3 Once connected there will be a DisplayLink icon on the task bar...
Страница 58: ...58 To adjust the refresh rate of the extended screen click on Advanced and then the Monitor tab...
Страница 73: ...73...






























