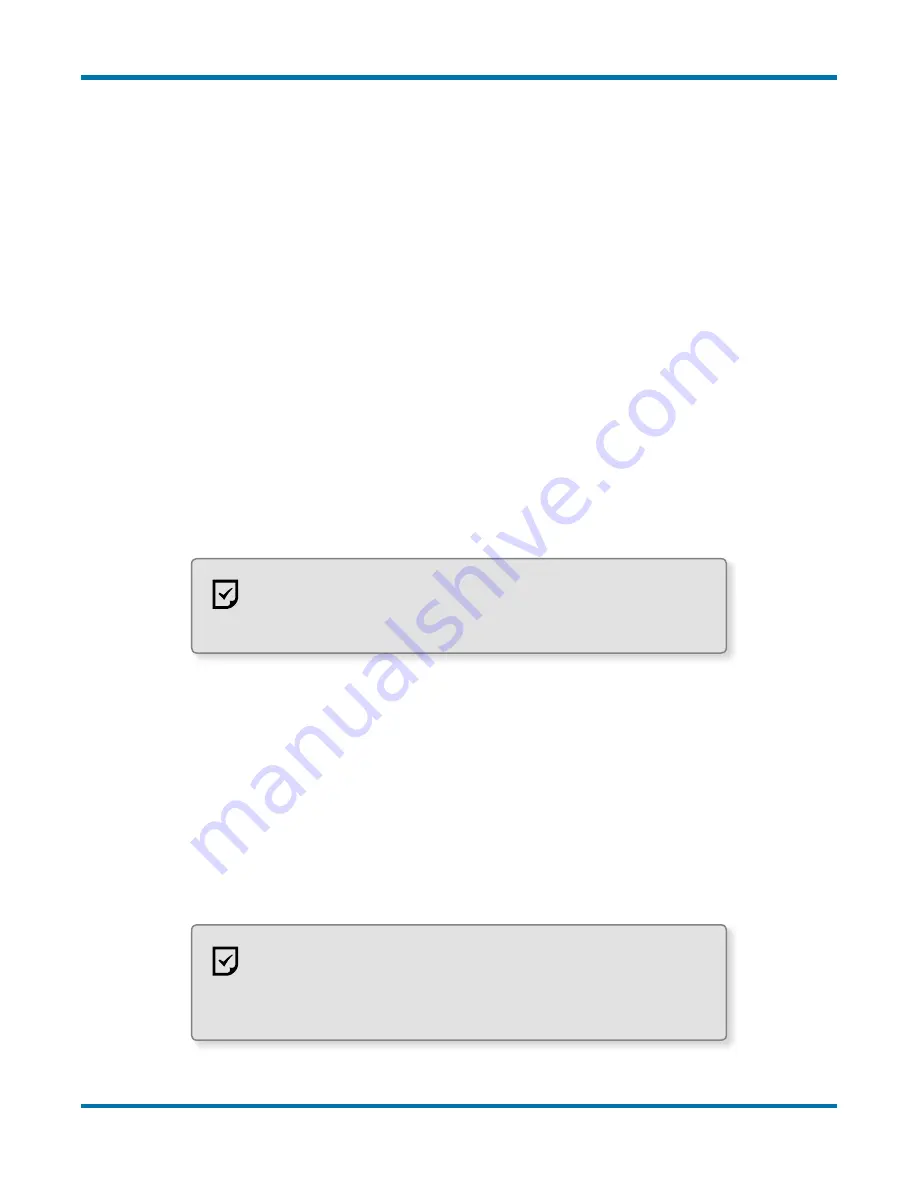
neoVI FIRE 2 User’s Guide
23
© 2016 Intrepid Control Systems, Inc.
Version 2.1 - October 10, 2016
3
Hardware and Software Setup
In this chapter we will explain the steps necessary to set up your neoVI FIRE 2 to work with a
vehicle network. This will include explaining how to install the required software and drivers,
connect cables between the FIRE 2 and the network, and link the unit to a PC.
Note that because vehicle and test bench setups will vary, we can only show a typical case
here. You may need to alter these instructions to suit your particular needs.
3.1 Vehicle Spy and Driver Installation and Setup
It is possible to install your hardware and software in either order. However, the neoVI FIRE 2
requires special drivers to function properly, which are installed automatically by the included
software setup programs. If you connect the hardware before the drivers are installed, it will
not work correctly. For this reason, we recommend installing the software first.
As mentioned earlier, a full licensed version of Vehicle Spy is recommended in order to allow
you to get the most from your neoVI FIRE 2. If you purchase Vehicle Spy, its installer will be
included on the software disc that comes with the device; if not, a more limited trial version will
be provided instead.
Note:
A separate driver installer is provided for those who will
be interfacing to the neoVI FIRE 2 using its API, rather than
using Vehicle Spy. Please see Section 3.2 for details.
Installing Vehicle Spy (Professional or Trial)
The installation process is very similar for both the full and trial versions, though there may
be some slight differences between the figures in this document and what you see on your
screen. Vehicle Spy 3 uses an automated installer, which will do most of the work for you.
Simply follow the instructions below to set up the program on your computer.
1. Load the Software and Documentation Disc:
Put the disc that came with your neoVI
FIRE 2 into the optical drive of your computer. A few seconds later, the ICS software
installation menu should appear on your computer screen, as shown in Figure 21.
Note:
On some computers this window may not appear
automatically. If this occurs, start Windows Explorer, navigate
to the disc’s letter under
Computer
, and then double-click the file
icsAutoPlay.exe
to open the menu.






























