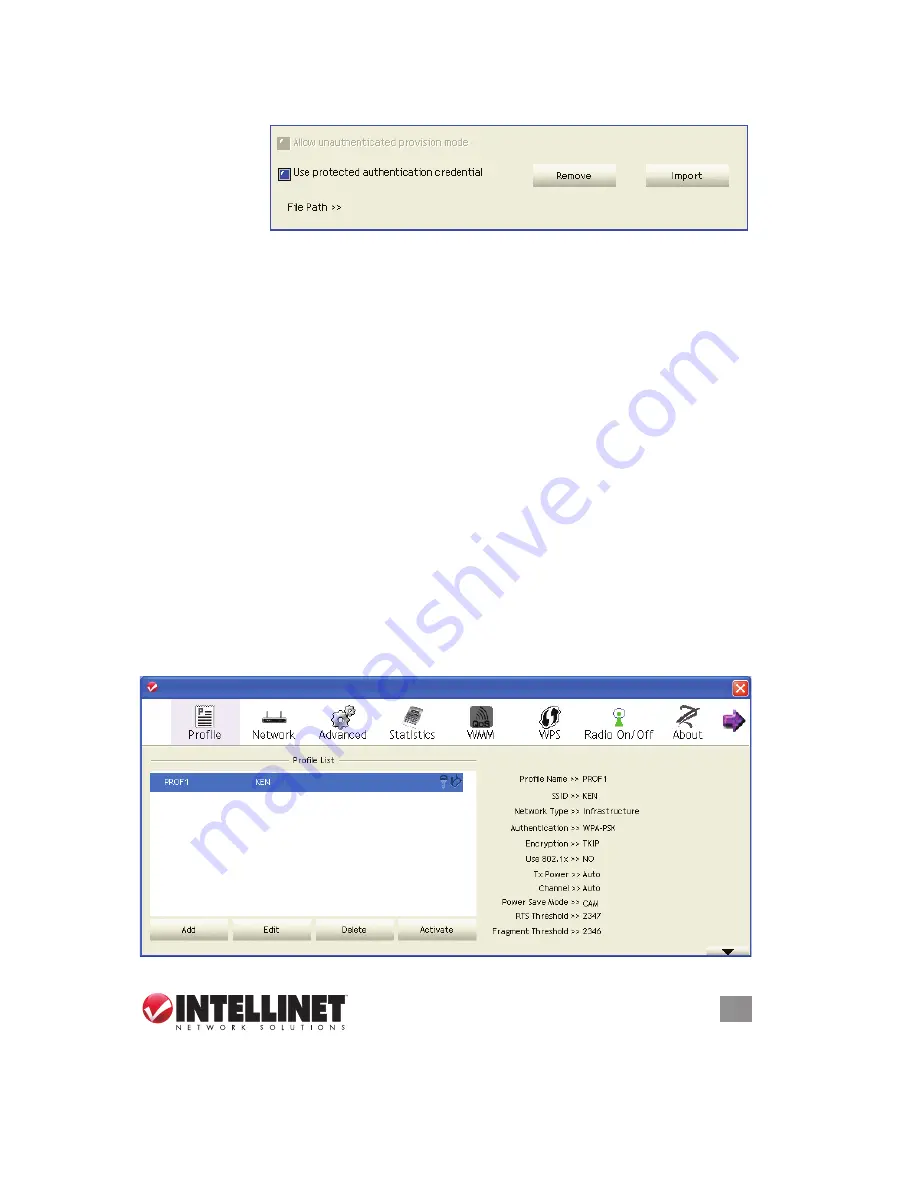
19
CONFIGURATION
The EAP Fast authentication type also displays a sub-menu for setting additional
parameters
specific to
this option.
If you need to use protected authentication credentials, select “Use protected
authentication credential” and click “Import” to load the .pac credential file. To
remove a loaded credential file, click “Remove.”
Session Resumption
— Enable or disable session resumption. If you don’t know
whether or not you should, ask your 802.1x authentication administrator.
ID \ Password
— Input the 802.1x username (ID), password and other information
(if required). Click “Show Password” to show the password you entered.
Client Certification
— Click to select a local certificate from the drop-down menu.
If the AP you want to connect to requires a specific client certificate, the certificate
must be installed on your computer. You can select the certificate here.
Server Certification
— Click to use server-based certification. Select a CA (certificate
authority) from the drop-down menu. If intermediate certificates are allowed,
select “Allow intermediate certificates.” Also, if you need to specify the CA
server’s name, you can specify it in the “Server name” field. If you select “Server
name must match,” the CA server’s name must be the same as the value you
entered in the “Server name” field. If you prefer that only the domain name part
of the full server name match the value you set in the “Server name” field, select
“Domain name must end in specified name.”
Once you’ve finished entering all the information related to the access point, click
“Activate.” The profile will display in the Profile List.
19
CONFIGURATION
The EAP Fast authentication type also displays a sub-menu for setting additional
parameters
specifi c to
this option.
If you need to use protected authentication credentials, select “Use protected
authentication credential” and click “Import” to load the .pac credential fi le. To
remove a loaded credential fi le, click “Remove.”
Session Resumption
— Enable or disable session resumption. If you don’t know
whether or not you should, ask your 802.1x authentication administrator.
ID \ Password
— Input the 802.1x username (ID), password and other information
(if required). Click “Show Password” to show the password you entered.
Client Certifi cation
— Click to select a local certifi cate from the drop-down menu.
If the AP you want to connect to requires a specifi c client certifi cate, the certifi cate
must be installed on your computer. You can select the certifi cate here.
Server Certifi cation
— Click to use server-based certifi cation. Select a CA (certifi cate
authority) from the drop-down menu. If intermediate certifi cates are allowed,
select “Allow intermediate certifi cates.” Also, if you need to specify the CA
server’s name, you can specify it in the “Server name” fi eld. If you select “Server
name must match,” the CA server’s name must be the same as the value you
entered in the “Server name” fi eld. If you prefer that only the domain name part
of the full server name match the value you set in the “Server name” fi eld, select
“Domain name must end in specifi ed name.”
Once you’ve fi nished entering all the information related to the access point, click
“Activate.” The profi le will display in the Profi le List.
INTELLINET_UI
INTELLINET_UI
19
CONFIGURATION
The EAP Fast authentication type also displays a sub-menu for setting additional
parameters
specifi c to
this option.
If you need to use protected authentication credentials, select “Use protected
authentication credential” and click “Import” to load the .pac credential fi le. To
remove a loaded credential fi le, click “Remove.”
Session Resumption
— Enable or disable session resumption. If you don’t know
whether or not you should, ask your 802.1x authentication administrator.
ID \ Password
— Input the 802.1x username (ID), password and other information
(if required). Click “Show Password” to show the password you entered.
Client Certifi cation
— Click to select a local certifi cate from the drop-down menu.
If the AP you want to connect to requires a specifi c client certifi cate, the certifi cate
must be installed on your computer. You can select the certifi cate here.
Server Certifi cation
— Click to use server-based certifi cation. Select a CA (certifi cate
authority) from the drop-down menu. If intermediate certifi cates are allowed,
select “Allow intermediate certifi cates.” Also, if you need to specify the CA
server’s name, you can specify it in the “Server name” fi eld. If you select “Server
name must match,” the CA server’s name must be the same as the value you
entered in the “Server name” fi eld. If you prefer that only the domain name part
of the full server name match the value you set in the “Server name” fi eld, select
“Domain name must end in specifi ed name.”
Once you’ve fi nished entering all the information related to the access point, click
“Activate.” The profi le will display in the Profi le List.
INTELLINET_UI
INTELLINET_UI






























