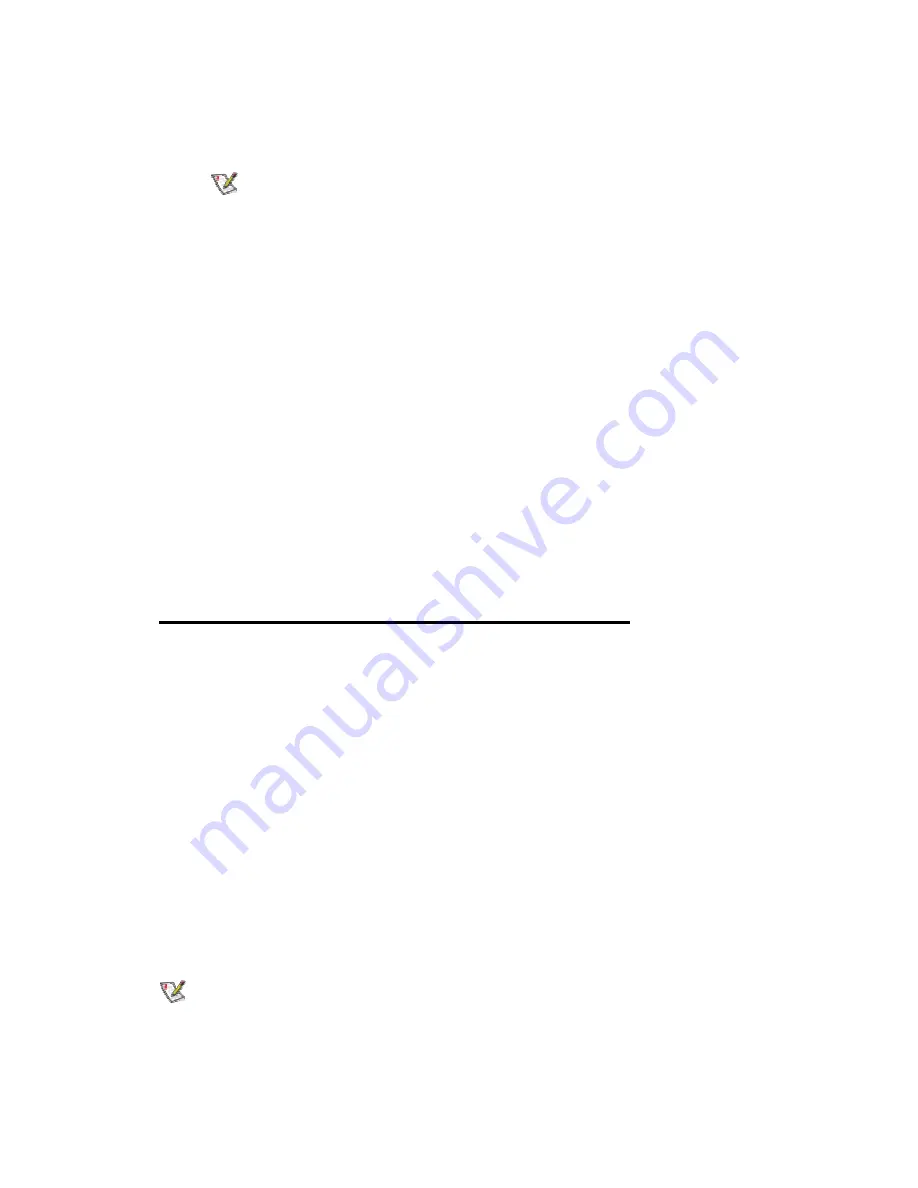
18. On the
Intel(R) PRO Network Connections
screen, click
Wireless LAN Adapters
.
You can display this screen by removing and re-inserting the Intel CD, or by
running autorun.exe from the CD.
19. On the
Intel PRO/Wireless LAN Adapters
menu screen, click
Install AP Admin Tools
.
20. On the
Welcome to the InstallShield Wizard for Intel(R) Wireless Administration
Tools
screen, click
Next
.
21. On the
License Agreement
screen, after reading the license agreement, select
I
accept the terms in the license agreement
and click
Next
.
22. On the
Setup Type
screen, verify that
Typical
is selected, then click
Next
.
23. On the
Ready to Install the Program
screen click
Install
.
24. After the software is installed on your computer, click
Finish
.
25. To launch the Wireless Administration Tools, follow the path
Start > Programs >
Intel(R) PRO Wireless > Access Point Administration Tools
and select
AP
Discovery
or
Site Survey
. For additional information on either program, press
F1
or
click
Help
while the program is running.
3.Using Wireless Profiles in Intel(R) PROSet
A profile is a saved group of network settings. Profiles are displayed in the Profile List in the
Intel(R) PROSet General page. Profiles can be arranged in order of network connection priority.
You can connect to one network using the first profile in the Profile List, then automatically
connect to another network using the next profile. This allows you to stay connected while
roaming freely from one wireless network to another. Although you can assign multiple profiles
to a single network, you can only use one profile per connection.
Profile general settings include, the network name (SSID), channel, security settings, and
TCP/IP settings. The Networks tab allows you to add, edit and delete profiles.
Creating a New Profile
To add a new profile, use the Profile Wizard sequence of dialogs to configure the profile
contents. The following example uses all of the Profile Wizard dialogs. Some settings may not
be required for all profiles.
To create a new profile and connect to a network:
1. Select the wireless adapter in the left-side pane.
2. From the General page, click the
Networks
tab.
3. Click
the
Add
button. The General Settings dialog displays.
NOTE:
If this is the first time you have created a profile, click the profile named
Default
in
the Profile List, click the
Edit
button and rename the default profile in the Profile Name
field on the General page.
Step 1 of 4: General Settings
Содержание WM3B2100
Страница 45: ......






























