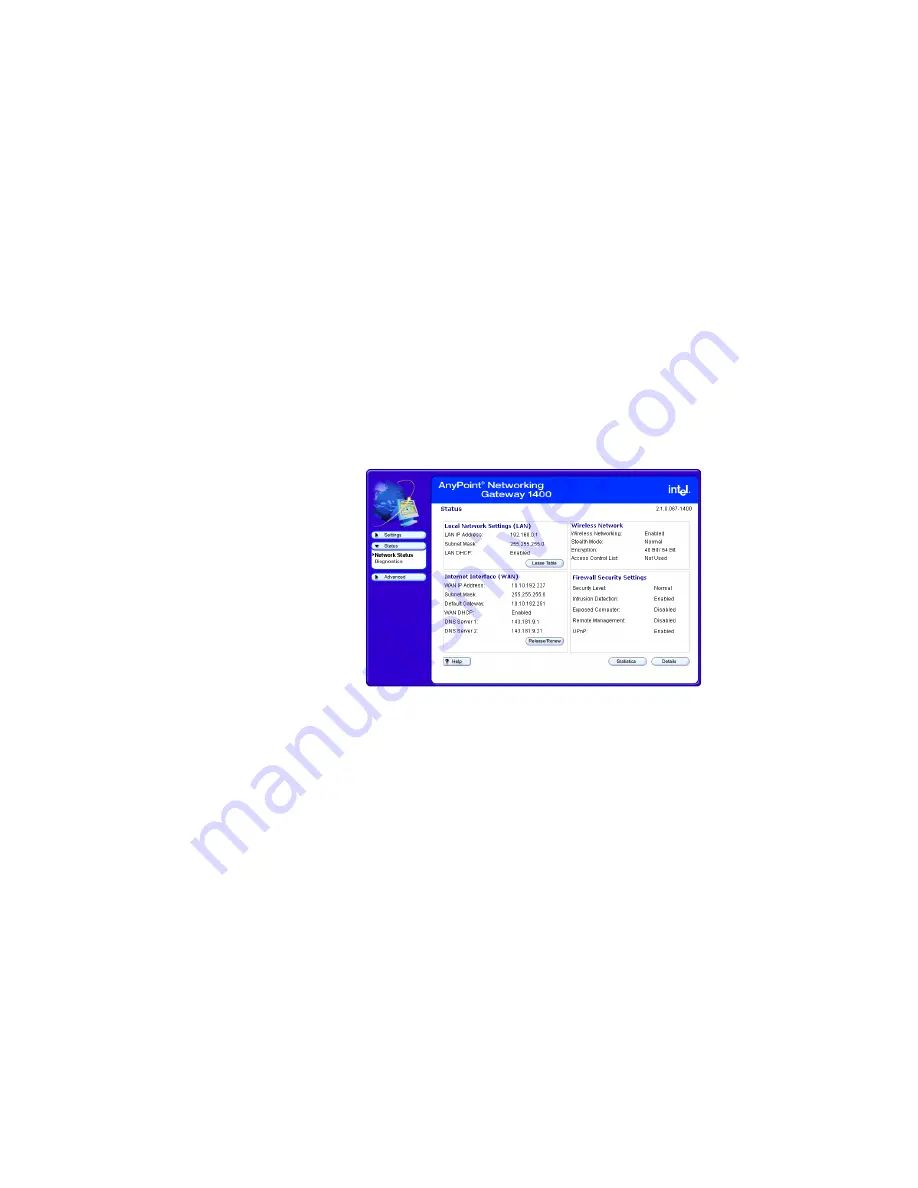
Chapter 5 – Diagnostics and Troubleshooting
Copyright
©
2002 Intel Corporation
88
Getting status details
You can view the interface configuration of your gateway
using the Details screen, accessible from the Network
Status screen.
Related topics
•
Getting network status information
Step-by-step
To view the interface configuration of your gateway:
1
Click the
Status
menu to expand it selections.
2
Click
Network Status
.
The following appears.
Содержание AnyPoint
Страница 1: ...Exhibit Q User Manual 1400 FCC ID EJM X400...
Страница 2: ...Share Broadband with all your PCs AnyPoint Networking Gateway 1400 User s Guide...
Страница 17: ...Chapter 1 Introduction Copyright 2002 Intel Corporation 12...
Страница 23: ...Chapter 2 Configuring your Cable Modem Settings Copyright 2002 Intel Corporation 18...
Страница 85: ...Chapter 4 Using Advanced Configuration Options Copyright 2002 Intel Corporation 80...
Страница 123: ...Chapter 6 Glossary Copyright 2002 Intel Corporation 118...
Страница 132: ...Index 127...
Страница 133: ...Other names and brands are the property of their respective owners Copyright 2002 Intel Corporation All rights reserved...






























