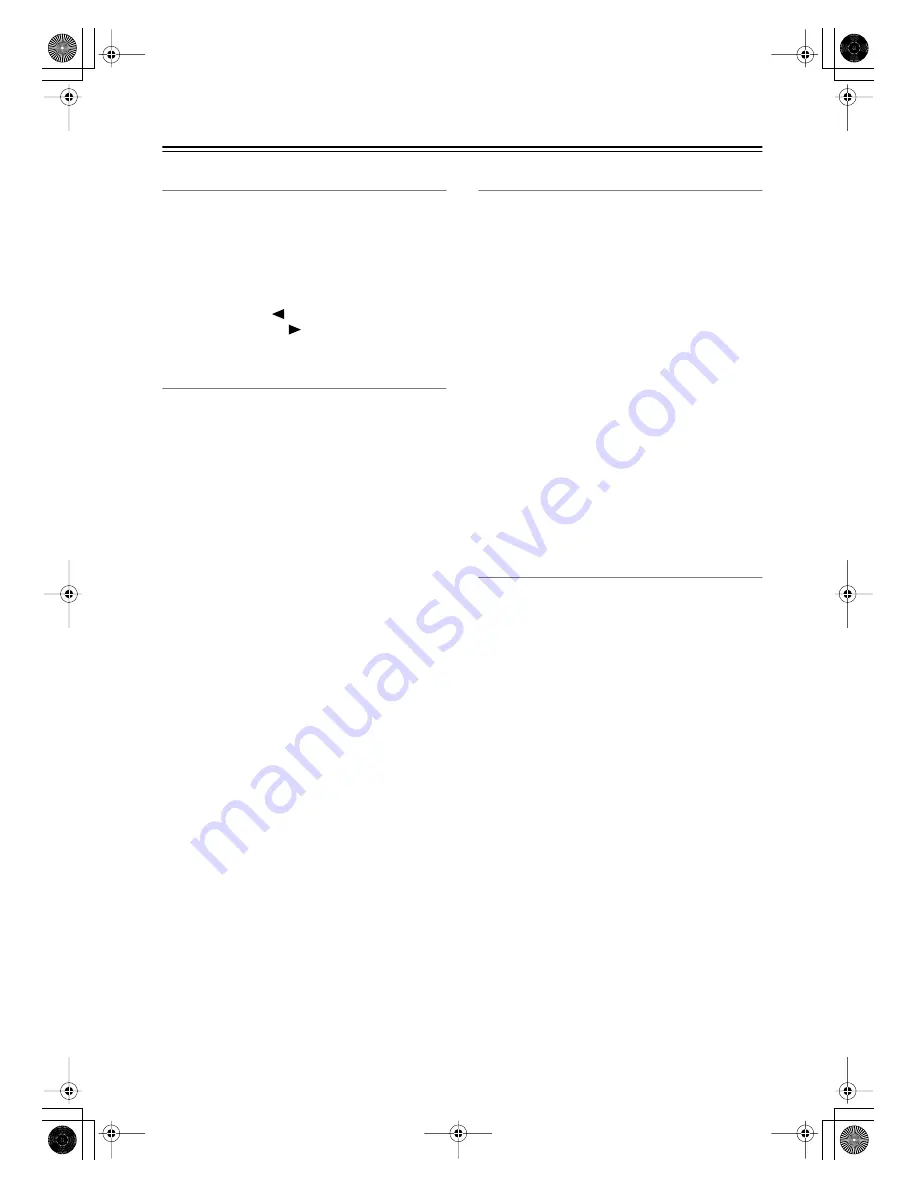
72
Advanced Setup
—Continued
6-1. IntelliVolume
With this preference, you can set the input level for each
input source. This is useful if some of your AV compo-
nents are louder or quieter than others.
While this preference is shown onscreen, you can select
each input source and set the levels while listening to and
comparing them.
If a component is too loud compared to your other com-
ponents, use the Left [
] button to adjust the level. If it’s
too quiet, use the Right [
] button.
• The level can be set from –12 dB to +12 dB.
6-2. Volume Setup
■
a. Volume Display
With this preference, you can choose how the volume
level is displayed.
Absolute:
Display range is MIN, 1 through 99, MAX.
Relative:
Display range is –
∞
dB, –81 dB, –80 dB
t18 dB.
The absolute value 82 is equivalent to the relative value
0 dB.
■
b. Maximum Volume
With this preference, you can prevent the volume being
set too high by specifying a maximum volume level.
When the Volume Display preference is set to Absolute,
the range is from 50 to 99. When it’s set to Relative, the
range is –32 dB t17 dB. To specify no maxi-
mum volume, select Off.
■
c. Power On Volume
With this preference, you can specify the volume setting
to be used each time the AV receiver is turned on.
When the a. Volume Display preference is set to Abso-
lute, the range is MIN, 1 through 99, or MAX. When it’s
set to Relative, the range is –
∞
dB, –81 dB through
+18 dB.
To use the same volume level that was used when the AV
receiver was turned off, select Last.
The Power On Volume cannot be set higher than the
maximum volume specified with the b. Maximum Vol-
ume setting.
■
d. Headphones Level
With this preference, you can specify the headphone vol-
ume relative to the main volume. This is useful if there’s
a volume difference between your speakers and your
headphones. The headphone volume can be set between
–12 dB and +12 dB.
6-3. OSD Setup
■
a. Immediate Display
This preference determines whether or not actions, such
as selecting an input source, are displayed onscreen.
Normal:
Actions displayed. Select this if you have a
standard 4:3 TV.
Wide:
Actions displayed. Select this if you have a
widescreen 16:9 TV.
Off:
Actions not displayed.
Even if this preference is set to Normal or Wide, actions
are not displayed on the TV or projector that’s connected
to the COMPONENT VIDEO OUT.
■
b. Scan Mode
If the text in onscreen setup menus flickers due to com-
patibility with the connected display device (TV, projec-
tor, etc), set the Scan Mode to Non-Interlaced.
Interlaced:
Default.
Non-Interlaced:
Select if the text flickers.
• Depending on the display device, when Non-Inter-
laced is selected, the onscreen setup menus may not
appear. If this happens, use the AV receiver’s display
and repeat the procedure to revert to Interlaced.
6-4. Remote Setup
■
a. Remote ID
With this setting, you can change the AV Receiver’s
remote control ID. You may need to change this if the
remote controller’s control codes overlap with those of
another Integra component located in the same room.
• If you change the AV receiver’s remote control ID, be
sure to set the same ID on both the AV receiver and
remote controller (see right column). The default ID
for both is 1.
■
b. IR IN Position
When using a commercially available IR receiver, use
this setting to specify its location.
Main:
Select if the IR receiver is located in the main
room.
Zone 2:
Select if the IR receiver is located in, and will
be used to control Zone 2.
DTR-6.5,5.5̲En.book Page 72 Wednesday, July 28, 2004 9:07 AM






























