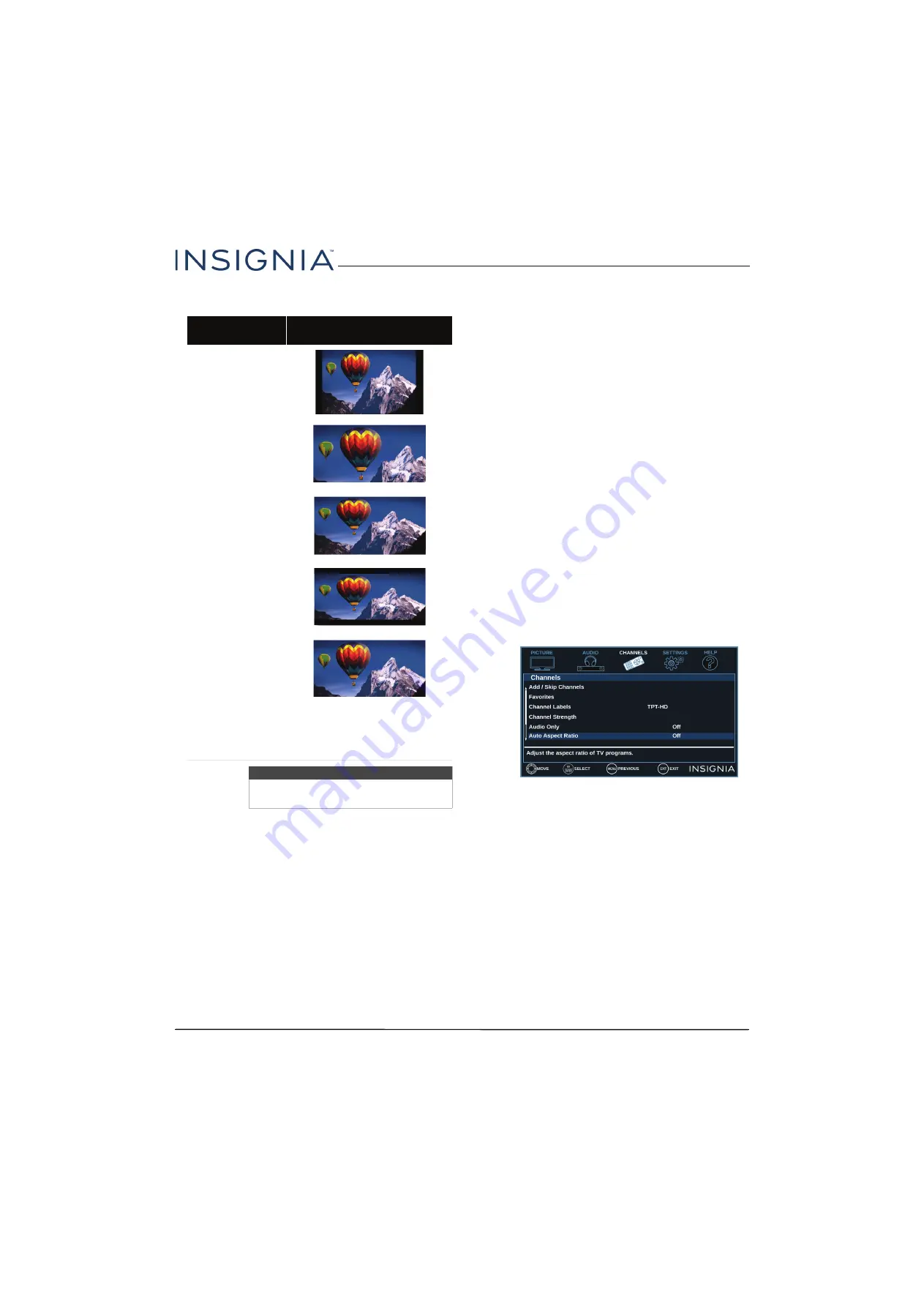
45
Insignia 55" 1080p 60Hz LED TV
www.insigniaproducts.com
•
Aspect Ratio
—Adjusts how the picture fills
the screen. You can select:
•
Overscan
—Extends text and images past
the screen edges to hide edge artifacts. You
can select
On
or
Off
.
•
Dynamic Backlight (DCR)
—Enhances the
contrast ratio between light and dark areas of
the picture. You can select
Off
,
Low
, or
High
.
•
Color Temperature
—Selects the color
temperature. You can select
Cool
(to
enhance the blues),
Normal
, or
Warm
(to
enhance the reds).
•
Noise Reduction
—Selects the noise
reduction mode to reduce picture noise
(snow). You can select
Off
,
Low
,
Middle
, or
High
.
•
Adaptive Contrast
—Automatically adjusts
picture detail and brightness. You can select
On
or
Off
.
•
Backlight
—Sets the overall brilliance of the
screen.
•
Brightness
—Adjusts the brightness of the dark
areas of the picture.
•
Contrast
—Adjusts the brightness of the light
areas of the picture.
•
Color
—Adjusts the color intensity of the picture.
A low setting may make the color look faded. A
high setting may make the color look artificial.
•
Tint
—Adjusts the color balance of the picture.
Use this control to make skin tones look more
natural.
•
Sharpness
—Adjusts the color detail of images.
If you set this control too high, dark images may
appear with light or white edges.
•
Reset Picture Settings
—Resets all picture
settings to factory mode.
4
Press
W
or
X
to adjust the option, or press
S
or
T
to select a setting.
5
Press
MENU
to return to the previous menu, or
press
EXIT
to close the menu.
Automatically adjusting the aspect ratio
Auto Aspect Ratio
automatically changes how the
picture looks on the screen (aspect ratio) based on the
TV program you are viewing.
1
Press
MENU
.
2
Press
W
or
X
to highlight
CHANNELS
, then press
T
or
ENTER
.
3
Press
S
or
T
to highlight
Auto Aspect Ratio
, then
press
ENTER
or
X
.
4
Press
S
or
T
to select
On
(automatically adjust the
aspect ratio) or
Off
(does not automatically adjust
the aspect ratio), then press
ENTER
.
5
Press
MENU
to return to the previous menu, or
press
EXIT
to close the menu.
Aspect ratio
options
Example
Normal:
Displays the image in the
original aspect ratio. You
may see black bars if the
original content is not
widescreen (16:9).
Zoom:
Expands the image to fill
the screen. The top and
bottom of the image may be
cropped.
Wide:
Use this option to view
content recorded in a
widescreen (16:9) aspect
ratio.
Cinema:
Stretches the image at the
edges, but keeps a clear
image in the center.
Auto:
Automatically adjusts the
image based on the screen
size and the TV program.
Select this option if you do
not know which aspect ratio
to choose.
Note: Auto
is only
available when
Auto
Aspect Ratio
in the
Channels
menu is set to
On
.
Note
You can also press
ASPECT
to select the
aspect ratio.






























