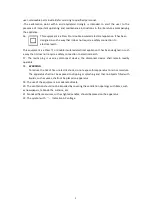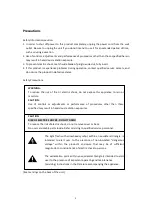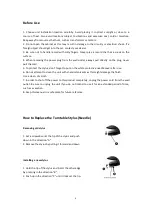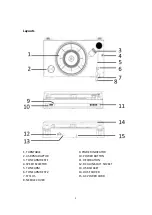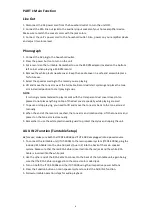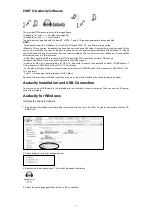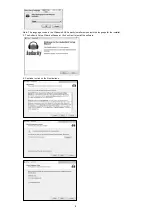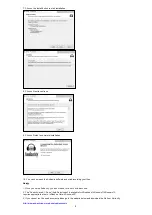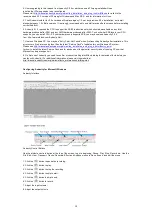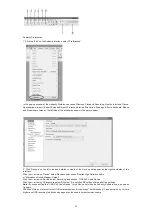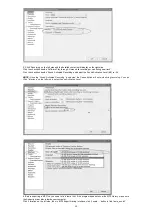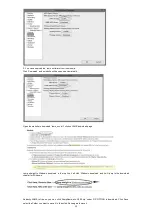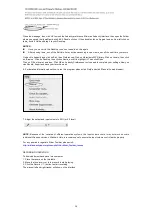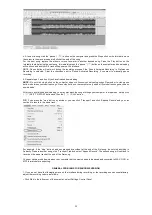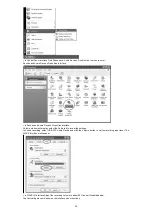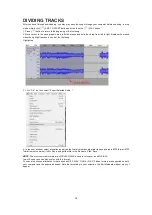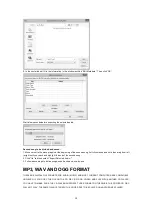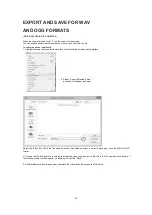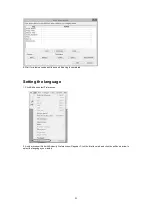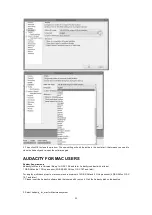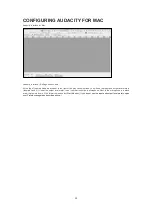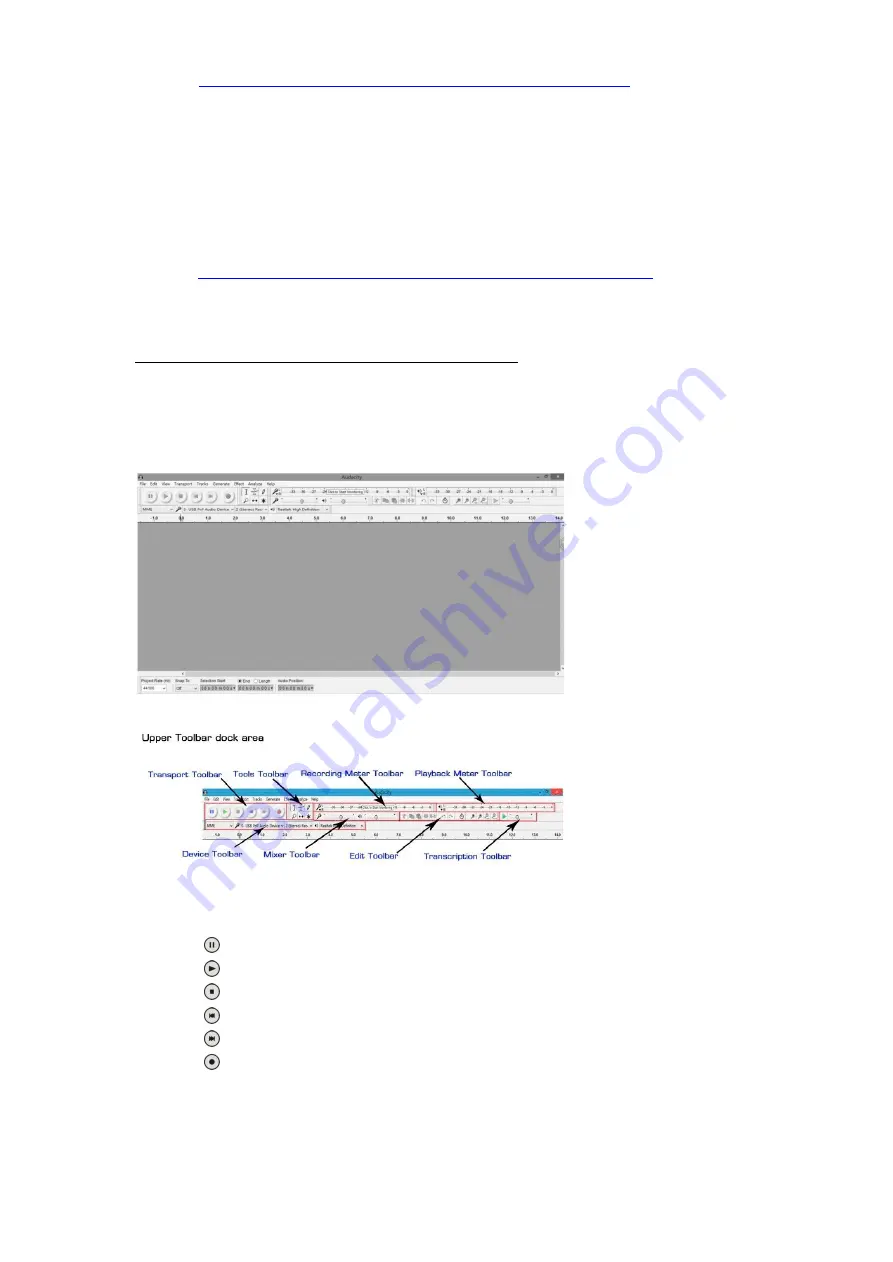
10
4. Users upgrading to this release from Audacity 2.0.5 or earlier who had FFmpeg installed will see
a notice that FFmpeg needs to be reconfigured.
Please visit
http://manual.audacityteam.org/o/man/faq_installation_and_plug_ins.html#ffdown
for a link to the
recommended 2.2.2 version of FFmpeg for Windows and Mac OS X, and for information for Linux.
5. The Windows installer for 2.0.x versions will replace legacy 1.2.x or any previous 2.0.x installation, but install
alongside legacy 1.3.x Beta versions. It is strongly recommended to uninstall previous Beta versions before installing
current Audacity.
6. Audacity 2.1.2 requires the CPU to support the SSE2 instruction set which should be available on any Intel
hardware produced after 2001 and any AMD hardware produced after 2003. To check what SSE levels your CPU
supports, you can install CPU-Z. If your hardware only supports SSE, you may download Audacity 2.0.6
from http://www.oldfoss.com/Audacity.html.
7. Users on Windows XP: You may see "Entry Point Not Found" when first launching Audacity after installation. This
error occurs if you are running less than the latest "Service Pack" of updates for your Windows XP system.
Please see
http://manual.audacityteam.org/o/man/faq_installation_and_plug_ins.html#entry_point
for how to install the latest Service Pack and for advice about the potential security risks of running XP now that
Microsoft no longer supports it.
8. On first use of Audacity you need to confirm or cancel the Register Effects dialog for detected effects before you
can launch Audacity. (For additional information, please visit the website at
http://manual.audacityteam.org/o/man/effects_preferences.html#register)
Configuring Audacity for Microsoft Windows
Audacity Interface
Audacity Control Buttons
Use the attribute controls button at the top of the screen to go to beginning, Pause, Play, Stop, Record etc. Use the
File, Edit, View, Transport, Tracks, Generate, Effect and Analyze menus to Save, Export, and edit the music.
1. Click the (
) button to pause the recording;
2. Click the (
) button to play;
3. Click the (
) button to stop the recording;
4. Click the (
) button to skip to start;
5. Click the (
) button to skip to end;
6. Click the (
) button to record;
7. Adjust the input volume;
8. Adjust the output volume;
Содержание ITCDS-6000
Страница 43: ...42 ...