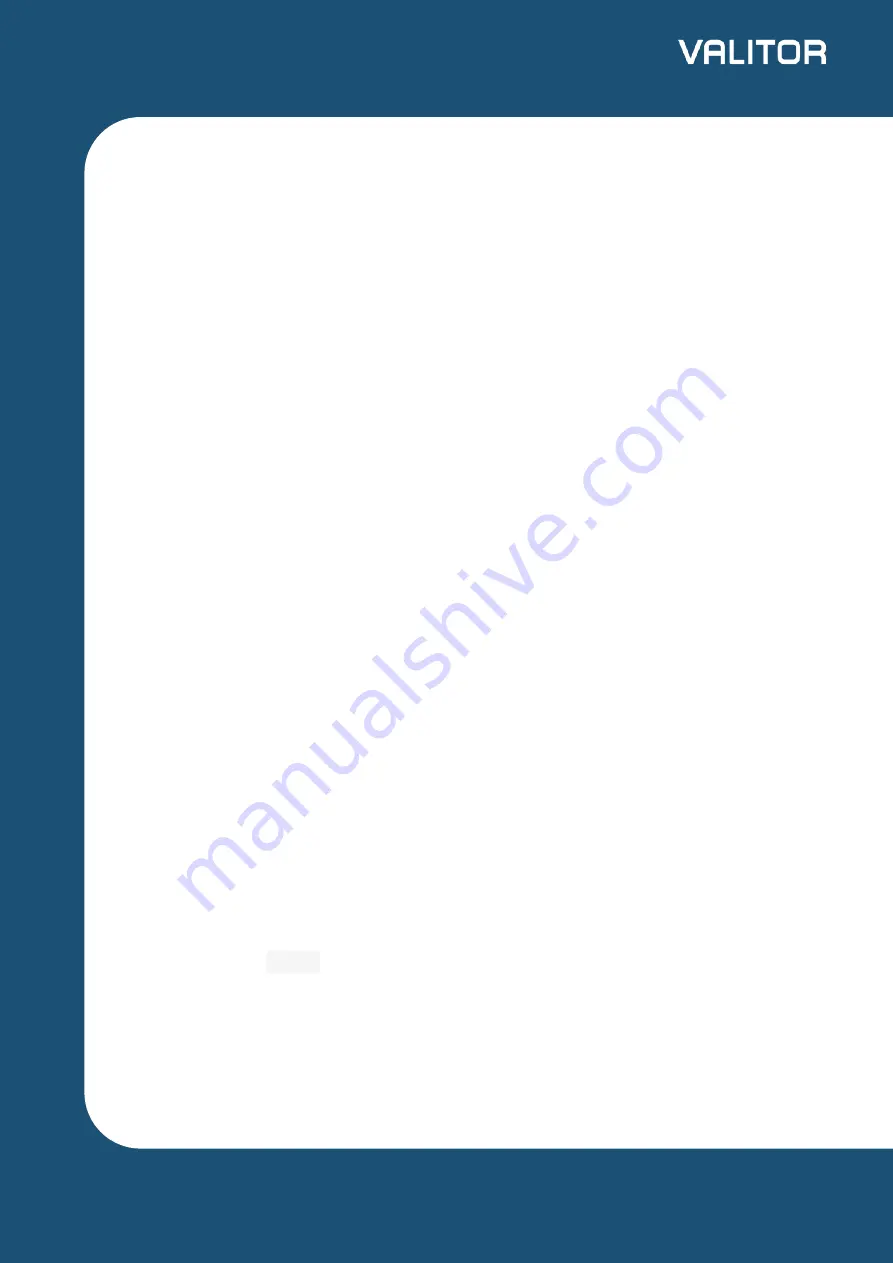
Connecting your Move 3500 to the Ethernet
1. Plug one end of the ethernet cable into the ethernet socket on your router, and
the other into the ethernet socket on the base unit.
2. Plug the power cord into the base unit, and into a power source.
3. Place the terminal into the base unit. The terminal will power up. After a short
initialization, it will be ready to use.
Connecting your Move 3500 to Wi-Fi
To connect to Wi-Fi:
1. Press the down arrow (F3)on the home screen.
2. Select
Control panel
from the menu.
3. Then select
Terminal settings
.
4. Then select
Comm means
.
5. In the Comms menu, select
Wi-Fi
.
6. Select your provider from the list provided.
7. The Wi-Fi icon will turn orange, indicating that a Wi-Fi connection is in progress.
Then it should turn green.
If the Wi-Fi icon stays white then the password may not be correct and you should
recheck this. If it stays orange, the IP address has not been set/received from the
network. Ensure that your Wi-Fi is working on other devices, and try again.
Turning Off the Move 3500
Press the yellow
Clear
key, and the dot key together to turn off the terminal.
6
valitor.com










