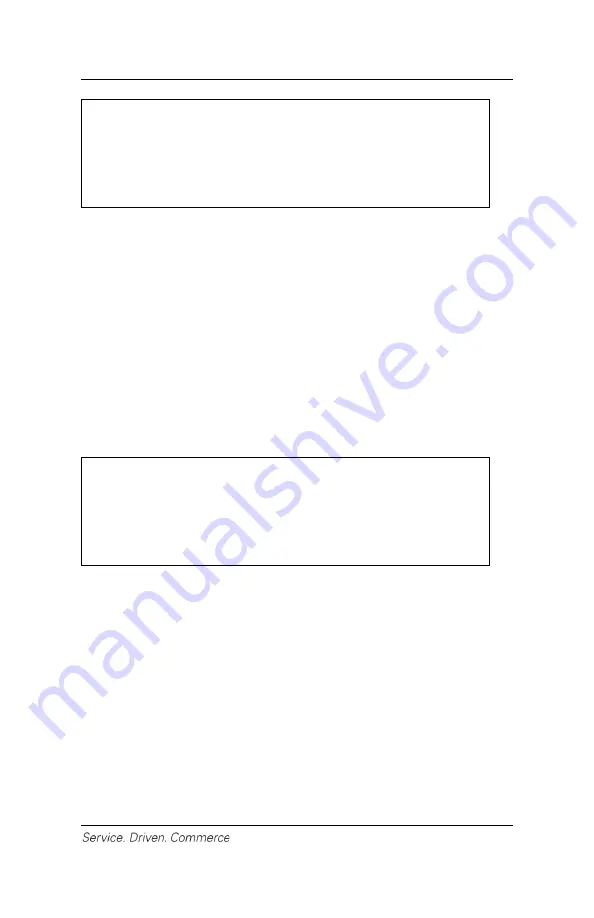
14
NOTE:
The PIN changes every minute so you will need
to enter the PIN into the Android device as
quickly as possible or it may expire and you will
have to repeat this step to generate a new PIN.
11. Perform a device scan on your mobile device (smartphone or
tablet) and select iCMP
si
and then enter the nine-digit PIN on the
Android device.
12. After a connection is established, on the iCMP
si
press
[Enter]
to
return the previous menu, and then press
[Cancel]
several times
to return to the idle screen.
13. If an iOS device (iPad, iPhone or iTouch) was selected in
step 8
,
then press
[1]
to select
Device Discovery
. The iCMP
si
will initiate
a device scan and display all iOS devices found within range.
Select the name of the mobile device that you would like to pair
with and then enter the PIN code on the iCMP
si
to establish the
connection.
NOTE:
The same PIN code must be entered on both
iOS device and iCMP
si
. Please consult your iOS
mobile application developer for instructions as
to how to enter the PIN code on your iOS device.
To Verify the Paired Mobile Device
Once the mobile device has been paired with the iCMP
si
, the name
of the mobile device will display on the top right hand corner of the
iCMP
si
screen. If you don’t see the mobile device name shown on
the iCMP
si
screen, it means that the device pairing was
unsuccessful.
You can also validate the pairing through the admin menu:
1. At the idle menu, press the administrator
[.,#*]
key for the
administrator menu.
2. Key in the administrator name and press
[Enter]
.
3. Enter the administrator password and press
[Enter]
.





























