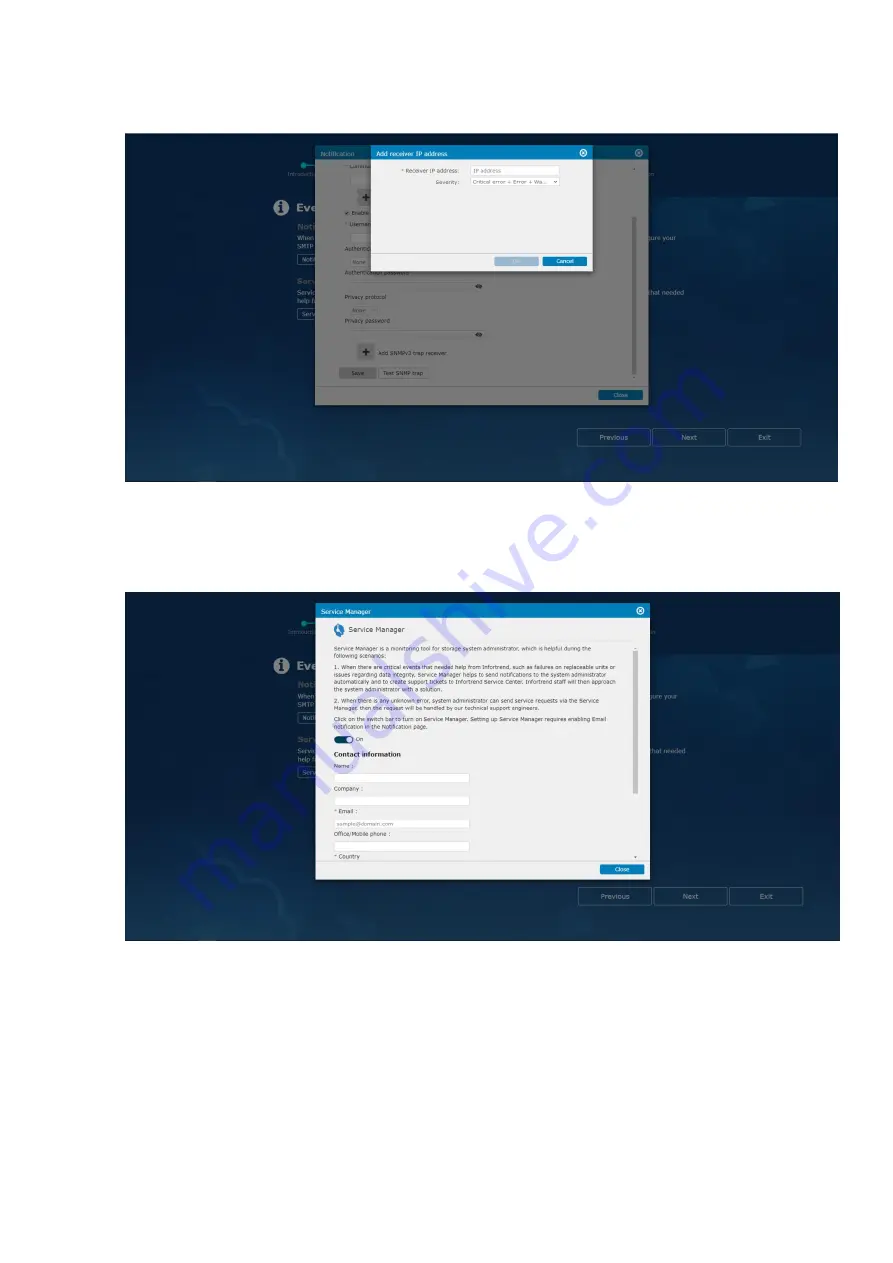
EonStor CS Installation Guide
page 50 / 97
Installation Guide
To edit Service Manager settings:
a. Click
Service Manager settings
.
b. Enable Service Manager with the toggle.
c. Fill in your contact information (Email, country, etc.).
d. Check
I agree to automatically notify Infortrend when critical events occur.
The system
will automatically create a support ticket to Infortrend Service Center when any critical errors
occur.
e.
Check
I agree the requests from Infortrend support engineers to transmit system
information for troubleshooting
. Upon request, the system will send out relevant
information (i.e., logs, system configurations, and core dumps) for diagnosis to Infortrend and
Содержание EonStor GS 5000
Страница 35: ...EonStor CS Installation Guide page 35 97 Installation Guide...
Страница 60: ...EonStor CS Installation Guide page 60 97 Installation Guide...
Страница 62: ...EonStor CS Installation Guide page 62 97 Installation Guide...
Страница 69: ...EonStor CS Installation Guide page 69 97 Installation Guide...
Страница 71: ...EonStor CS Installation Guide page 71 97 Installation Guide...
Страница 80: ...EonStor CS Installation Guide page 80 97 Installation Guide...
Страница 83: ...EonStor CS Installation Guide page 83 97 Installation Guide...
Страница 91: ...EonStor CS Installation Guide page 91 97 Installation Guide...
Страница 95: ...EonStor CS Installation Guide page 95 97 Installation Guide Contact Information...
















































