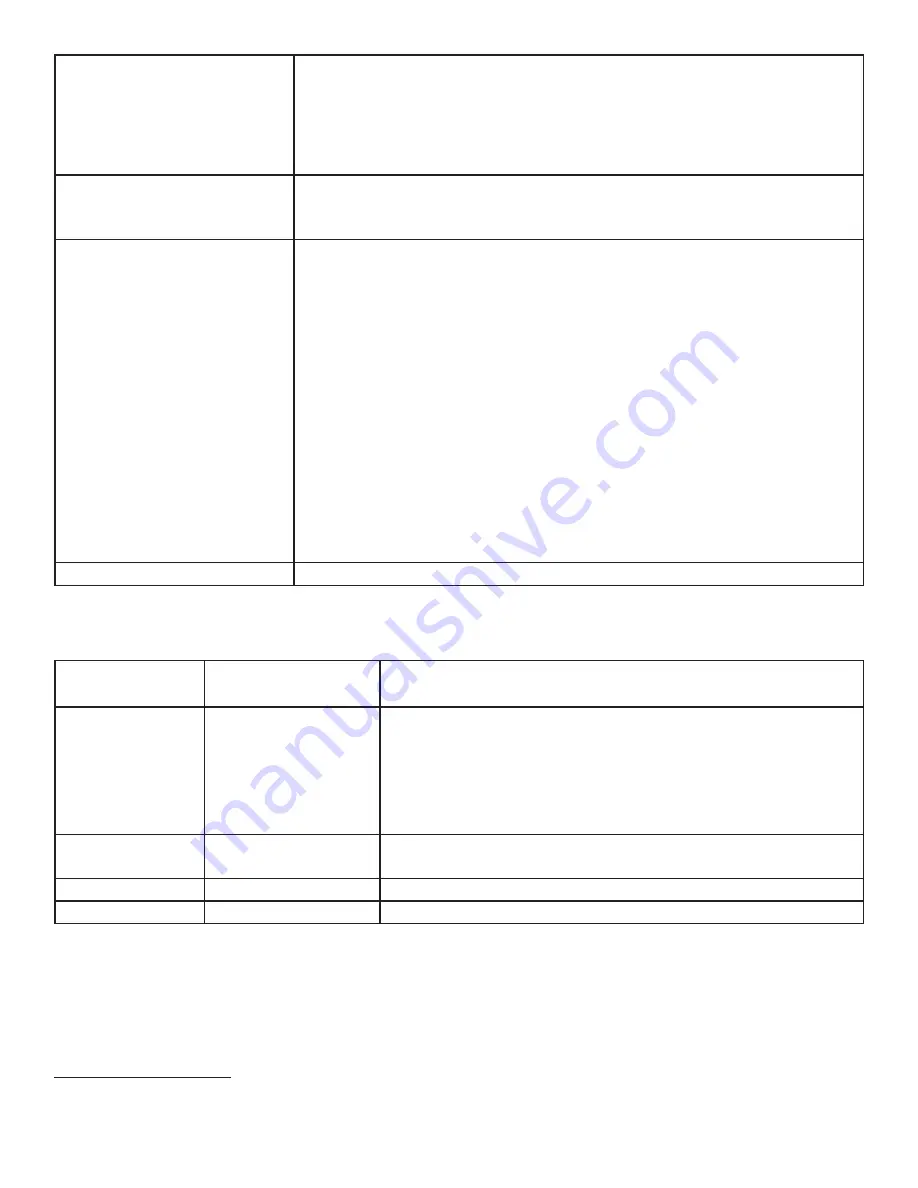
Page 28
Keypad and/or mouse is not
working
•
Make sure the batteries are installed in the proper orientation and are not dead.
•
Press the Connect button on the bottom of the keypad.
•
Verify the USB adapter is installed into the monitor's USB port.
•
Verify that the Keyboard Control setting in the Advanced Option OSD menu is
set to Unlock.
Audio noise
•
Noise can occur when infrared communication equipment (for example,
infrared cordless headphones) is used near the monitor. Move the infrared
communication equipment away from the monitor to eliminate the noise.
No sound
•
If using the supplied speakers, verify that the speakers are connected properly
and that the speaker power switch is turned on.
•
If the speakers or an external sound system is not being used, verify that the
Audio menu Speaker setting is set to Internal.
•
If using an external source, such as component, verify that an audio cable is
correctly installed between the device and the monitor.
•
Using the remote, verify the volume is turned up enough and not muted.
•
If using the Mondopad software, verify that the volume is not muted in the
application. (Look at the speaker icon in the upper right-hand corner of the
Mondopad software.)
•
If playing a video, verify the playback has not been paused and that the video’s
audio has not been muted.
•
An HDMI® 1.3 (or higher) source and source device is required to hear audio
via the HDMI cable.
Video camera is not in focus
•
Verify that the plastic protecting the camera lens has been removed.
LED Indicators
FRONT LED
(near IR sensor)
PC LED
(back of the monitor)
SOLUTION
Off
Off
•
The monitor is powered off. Press the
Power
button on the
remote or keypad. If that does not work: 1) verify the power cord
is properly connected to the power outlet and to the monitor; 2)
verify that the power switch on the back of the unit is turned on; 3)
plug another electrical device to the power outlet to verify that the
outlet is supplying the proper voltage.
Off
Blinking Green
•
The monitor is in standby mode. Press the
Power
button on the
remote or keypad.
White
Green
•
The monitor is powered on.
Orange
n/a
•
Contact InFocus Support at www.infocus.com/support.
For additional troubleshooting support, please contact:
InFocus Corporation - Technical Support
6am-5pm PST
877-388-8385
Содержание MONDOPAD INF5720
Страница 1: ...HARDWARE GUIDE MONDOPAD INF5720 INF5722 009 1553 00...
Страница 2: ......
Страница 4: ......






















