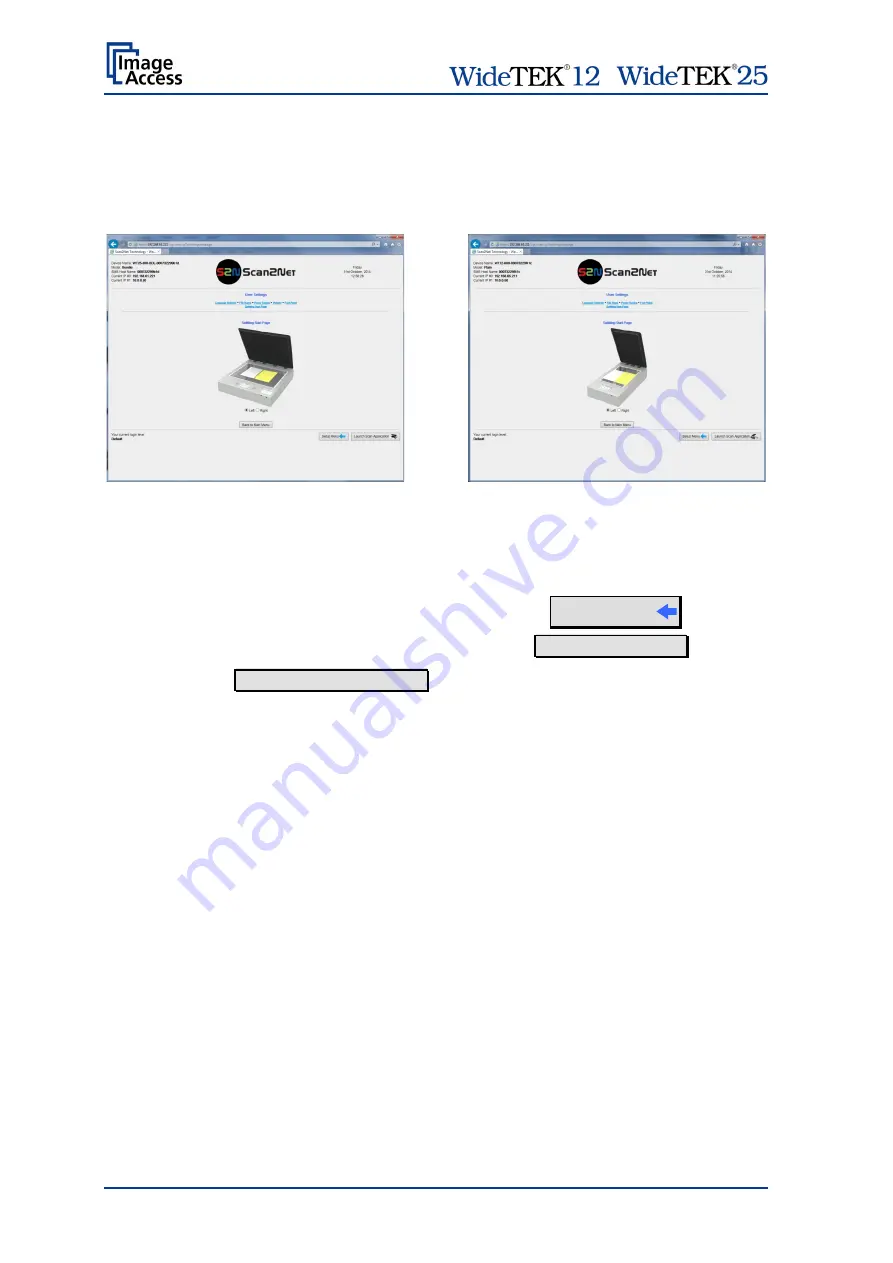
/
Page 86
Manual
D.1.3.6 Splitting Start Page
Click the button
Splitting Start Page
and select either the left page or the right page as
start page.
Wide
TEK
®
25
Wide
TEK
®
1
2
Picture 94: Splitting start page
In some cases it is necessary to start splitting the documents image in reverse order, i.e.
starting with the right side followed by the left side in the second step.
To return to the
Login
screen (Picture 81) click the button
Setup Menu
To return to the
USER
screen (Picture 82) click the button Back to Main Menu .
Click the button Launch Scan Application to switch directly to the main screen of the
integrated ScanWizard user interface.
Содержание WideTEK 12
Страница 1: ...Operation Manual ...
Страница 2: ...File WT12_25 600_OperationManual_A4 docx ...
Страница 99: ... Manual Page 99 For your notes ...




























