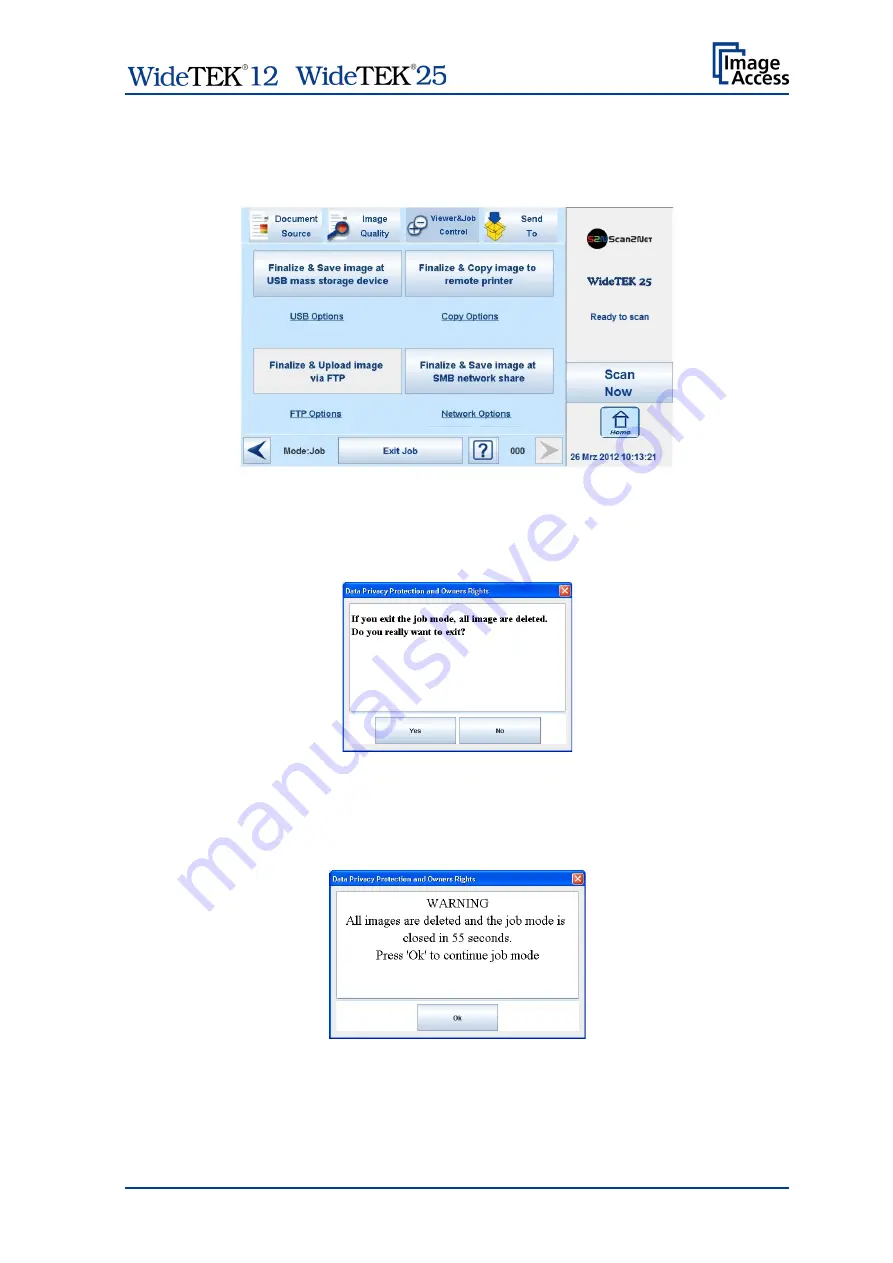
/
Manual
Page 61
B.5.2.6 Finalizing the Job mode
Before finalizing the
Job mode
the scanned images can be transferred to different
destinations.
Picture 63: Destination to finalize Job mode
The destinations are identical to the destinations described in chapter B.6 and its
subchapters.
Before the
Job mode
will be finalized, a message is displayed at the touchscreen.
Confirm the message to finalize the
Job mode
or select
No
to return to the menu.
B.5.2.6.1 Job mode time out
After two minutes of inactivity the
Job mode
is finalized automatically.
A message box pops up and a warning sound is audible.
Picture 64: Information when time out ends
Содержание WideTEK 12
Страница 1: ...Operation Manual ...
Страница 2: ...File WT12_25 600_OperationManual_A4 docx ...
Страница 99: ... Manual Page 99 For your notes ...






























