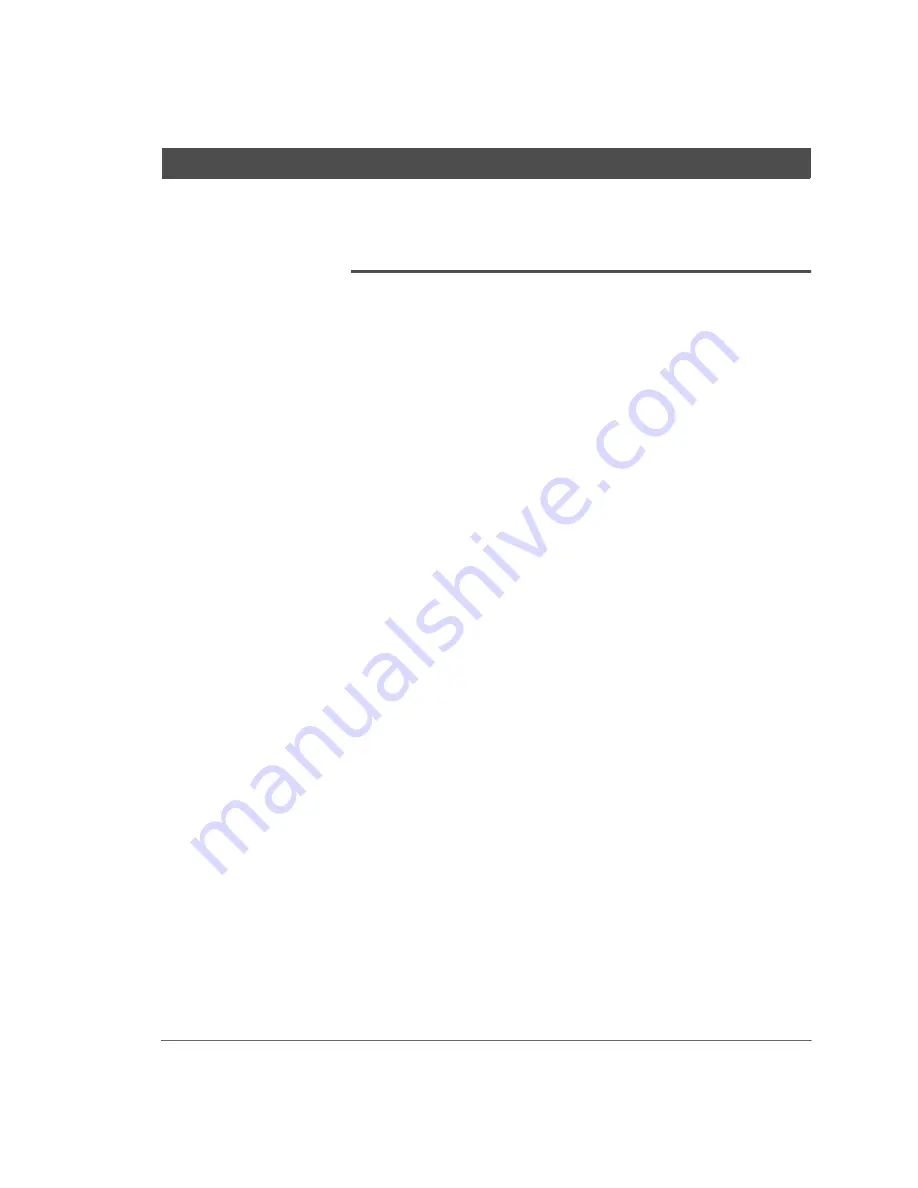
V-Series User’s Handbook
Troubleshooting setup problems
Setting Up Your V-Series System
11
Troubleshooting setup problems
When I turned on the computer, nothing happened even after I waited
a couple of minutes.
Make sure the power cable is securely plugged into the back of the
computer and into a live AC power source such as a live AC wall
outlet, power strip, or surge suppressor.
When I started the computer, I heard the startup beep, but nothing
appears on my screen.
Make sure the monitor’s power cable is securely plugged into a live
AC power source such as a live AC wall outlet, power strip, or surge
suppressor.
Make sure the monitor is turned on. (Most monitors include a small
light on the front of the monitor that indicates when the monitor is
on.)
Check to be sure the video cable is plugged securely into the video
port on the back of the computer. (See page 7.)
Adjust the monitor’s Brightness and Contrast by using the controls
located on the front of the monitor.
My mouse and/or keyboard aren’t working.
Check to be sure the mouse and/or keyboard are securely plugged into
their respective ports. (See page 7.)
No sound is coming from my speakers.
Make sure that the speakers’ audio cable is securely plugged into the
top speaker jack on the back of the computer (page 7) and into the
back of the main speaker (the speaker with the controls).
Verify that the power adapter is plugged into a live AC source such as
an AC wall outlet, power strip, or surge suppressor, and that the
adapter’s cable is plugged securely into the back of the main speaker.
Confirm that the speakers are turned on by pressing the power button
on the master speaker. (Your speakers may include an LED light that
comes on when the speakers are on.)
Note:
Speakers are
optional. Your
system may not
include speakers.
Содержание V Series
Страница 1: ......
Страница 4: ...V Series User s Handbook 4...
Страница 16: ...V Series User s Handbook 16...
Страница 28: ...V Series User s Handbook 28...












































