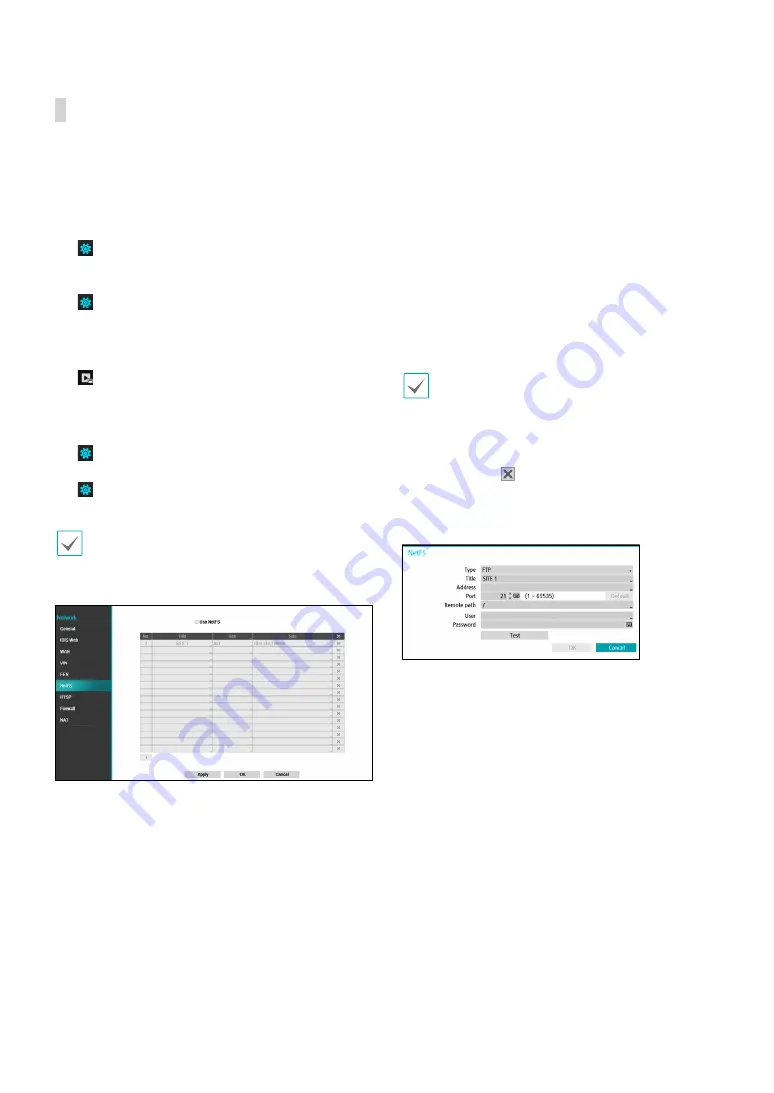
Part 2 - Configuration
102
NetFS
This allows you to register NetFS sites for the following
functions:
●
Upload or download files to upgrade, import/export
of a setup file, log export or self-diagnosis export
on
an FTP site. The related settings are as follows:
: (Setup) in the live monitoring mode - System
menu - General tab - Upgrade, Import, Export or
SystemLog - Self-Diagnosis Export
: (Setup) in the live monitoring mode - System
menu - Self-Diagnosis Export
●
Upload clip-copy files to an FTP site. The related
settings are as follows:
: (Export) in the search mode - A-B Clip-Copy or
Clip-Copy.
●
FTP notification of an event detection (system events
excluded). The related settings are as follows:
: (Setup) in the live monitoring mode - Notification
menu - FTP tab - FTP setting,
: (Setup) in the live monitoring mode - Event
menu - Actions – Notify (FTP) setting)
•
It is recommended that you use FileZilla and
smallFtp servers.
•
This feature is supported only in the passive mode
(PASV) of the FTP site.
Select Use NetFS to use the
NetFS feature
. Click the +
icon at the bottom of the list to add up to 16 FTP sites.
●
Title
: Check if you wish to use FEN service.
●
Use
: Select the usage for the NetFS feature.
– N/A : Disables the NetFS feature.
– ALL: Enables the NetFS feature.
– Upgrade: Allows you to use the upgrade file that
was uploaded to the NetFS site.
– Setup: Allows you to import or export a setup file
that was uploaded to the NetFS site.
– System Log – Allows you to save system logs to the
NetFS site.
– Clip-Copy – Allows you to manually copy video clips
or automatically copy event-detected video clips to
the NetFS site.
●
Site
: Enter NetFS site information.
•
When you delete an FTP site from the NetFS setup
screen in the Network menu, the FTP site in the FTP
setup screen in notification will be deleted, too.
•
When you change the usage to anything other than
ALL or Clip-Copy, the FTP notification function will
be disabled.
•
Select the icon to delete the existing NetFS site.
Enter information about the NetFS site using the virtual
keyboard and then click the
test
button to test the
current NetFS site.
●
Type:
Select the NetFS type.
●
Title:
Enter the NetFS site name using the virtual
keyboard.
●
Address
: Enter the NetFS address using the virtual
keyboard.
●
Port
: Configure the port to connect to the NetFS site.
●
Remote path
: Enter a folder path to the NetFS site
using the virtual keyboard.
●
User
/
Password
: Enter the user and password to
access the NetFS site using the virtual keyboard.
●
Test
: Test the current NetFS site settings you have
entered.














































