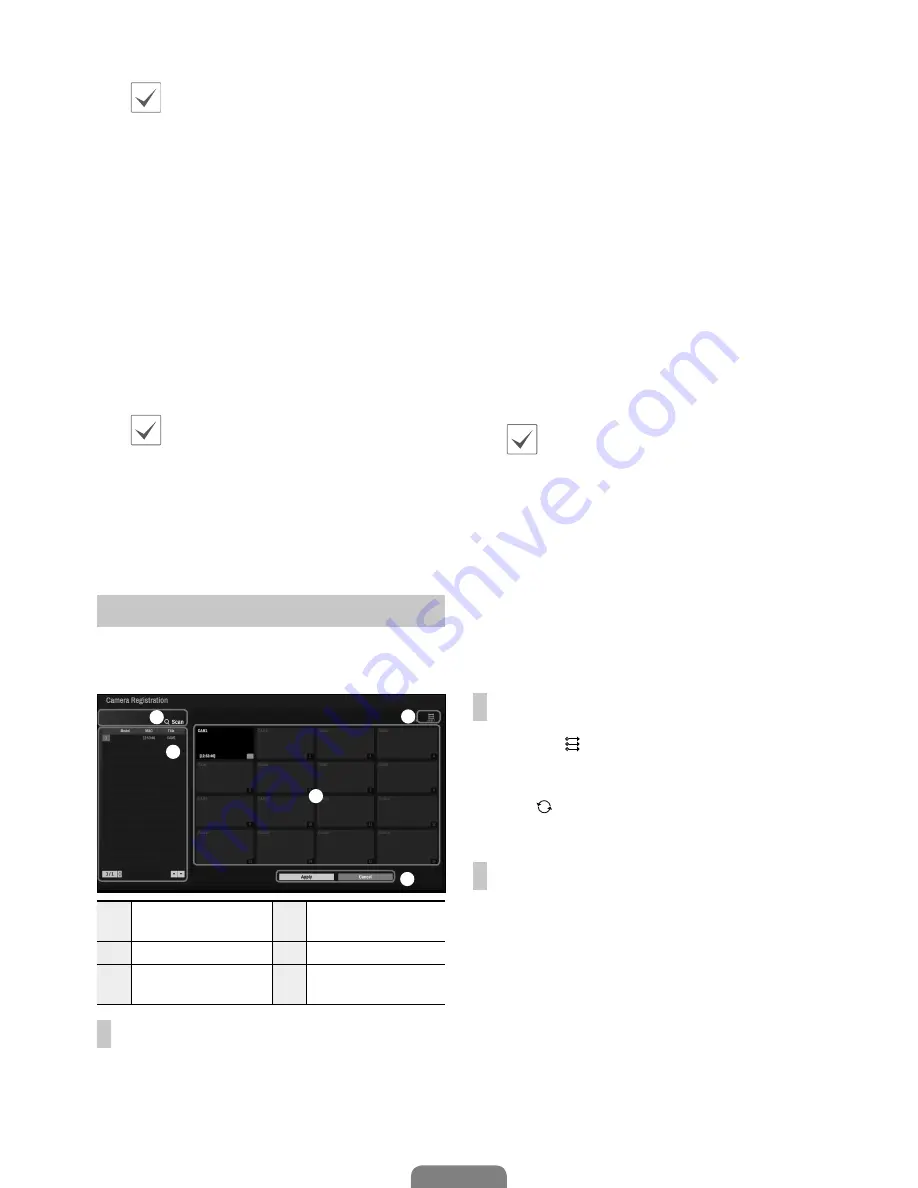
6
English
• If the NVR is on a network connected to a
DHCP server, selecting
Auto Configuration
retrieves the LAN settings such as IP and
DNS addresses automatically. Selecting
Manual Configuration
, on the other hand,
lets you specify the settings manually.
•
No Device supporting UPnP
. If this error
message is displayed, check to see if the IP
router (or NAT) supports UPnP and if UPnP
has been enabled. For more information
about the router's UPnP function, refer to the
router's operation manual.
5
If you chose "No" when asked whether the system
has network connection, select
Finish
after the test
completes to exit from Network Setup Wizard. If you
chose "Yes", select
Next
to configure FEN settings.
6
Enter in the
Device Name
field the NVR name you
wish to register on the FEN server.
This is a unique NVR name that will be
registered on the FEN server. Once registered,
the name can be used to search for the NVR
directly from clients on systems such as the
IDIS Center. Check the name's availability
to complete the registration process. The
"Finish" button will then become activated.
7
Select
Finish
to exit from Network Setup Wizard.
Camera Registration
Once Network Setup Wizard is complete, the system will
automatically enter Camera Registration mode and scan
for cameras connected to the NVR.
1
3
4
2
5
1
Camera Scan
Button
2
Camera View
Buttons
3
Camera List Area
4
Video Display Area
5
Apply/Cancel
Buttons
Camera Scan Button
Use this button to scan for and register cameras.
1
Pressing the
Scan
button displays the following
submenu:
●
Rescan
: Scan for DirectIP™ cameras that were
not scanned automatically. If the auto scan
option has been disabled, the system will not
automatically recognize new DirectIP™ camera
connections. In this case, press the Rescan
button to scan for new camera connections.
●
Third Party Scan
: Used to manually scan for
third-party cameras that cannot be recognized by
the auto scan feature.
●
Auto Detection
: Activated in Live mode.
Automatically notifies the user of unregistered
DirectIP™ camera connections.
2
From the
Protocol
drop-down list, select the
protocol used by the network device you wish
to search for (Axis, Panasonic WV, or Onvif
Conformance).
Even if the network device uses a protocol
supported by the NVR, the device itself may
not be visible for scanning and registration
by the NVR. For more information about
supported network devices and models,
contact your retailer.
3
From the Mode drop-down list, select
Auto Scan
(LAN)
or
IP Address Scan
.
4
Select
Scan
to commence scanning.
5
Select a camera from the scan list and then select
Add Camera
. The Device Login window will appear.
6
Enter a
User ID
and a
Password
for the selected
camera.
Camera View Buttons
●
Alignment
Button: Realigns camera screens
displayed on the video display area in the order of
Video In
port connections.
●
Reset
Button: Refreshes the video display area
and the camera list.
Camera List Area
Following options can be accessed by right-clicking on a
camera list entry:
●
Camera Add
: Adds the selected camera. This option
is inactive if the camera has already been added to the
screen.
●
Authentication
: Enter the necessary camera login
info. This option is inactive for DirectIP™ cameras
because they do not require logins.
●
Enable Preview
: Displays a preview of the feed from
the selected camera.












