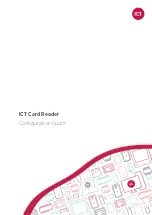Logging In for the First Time
1.
Open the Protege Config App.
2.
You will be presented with a
Login
screen. When you log in for the first time, you can select your preferred
authentication method:
-
Sign in using an existing Protege Mobile App account
-
Sign in with Facebook
-
Sign in with Google
-
Sign in with Twitter
-
Create new account
Signing in with social media accounts is only available for Android.
3.
If creating a new account, you will be prompted to create new credentials (username and password) for use
with this account. If signing in with social media, you may be asked to enter your credentials, or you may
proceed automatically if you are logged in on your device.
4.
When your login method is accepted, you will be presented with the End-User License Agreement. To
continue, read through the agreement and tap
Accept
.
This screen is only displayed after your first login.
5.
Next you will be prompted to create a PIN for use with this account. Enter a unique four-digit PIN code, then
re-enter the same PIN to verify it.
6.
From the drop-down, select how frequently you would like to be prompted to enter this PIN while using the
Config App.
You can edit these settings and your PIN in the future from the
Account Settings
page.
Config App Navigation and Settings
You can navigate the Config App via the menu in the top left of the app. The following pages are available.
⦁
Reader Configuration
: All configuration and reader programming is performed through this page.
⦁
Account Settings
: Set and change your PIN and PIN request frequency. View and delete your account data.
⦁
Mobile Credential Settings
:
-
View the details of your
Mobile Credentials
.
-
Set the
Bluetooth Proximity
(read distance for this device).
-
Scan to Unlock
a reader. This feature transmits your credential to allow convenient testing when
programming reader functions, without needing to switch to the Protege Mobile App.
⦁
Logout
: Logs you out of the Config App.
ICT Card Reader | Configuration Guide
9
Содержание Protege
Страница 1: ...ICT Card Reader Configuration Guide...