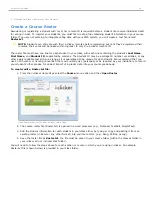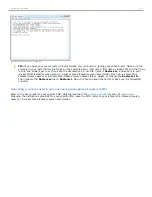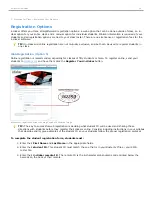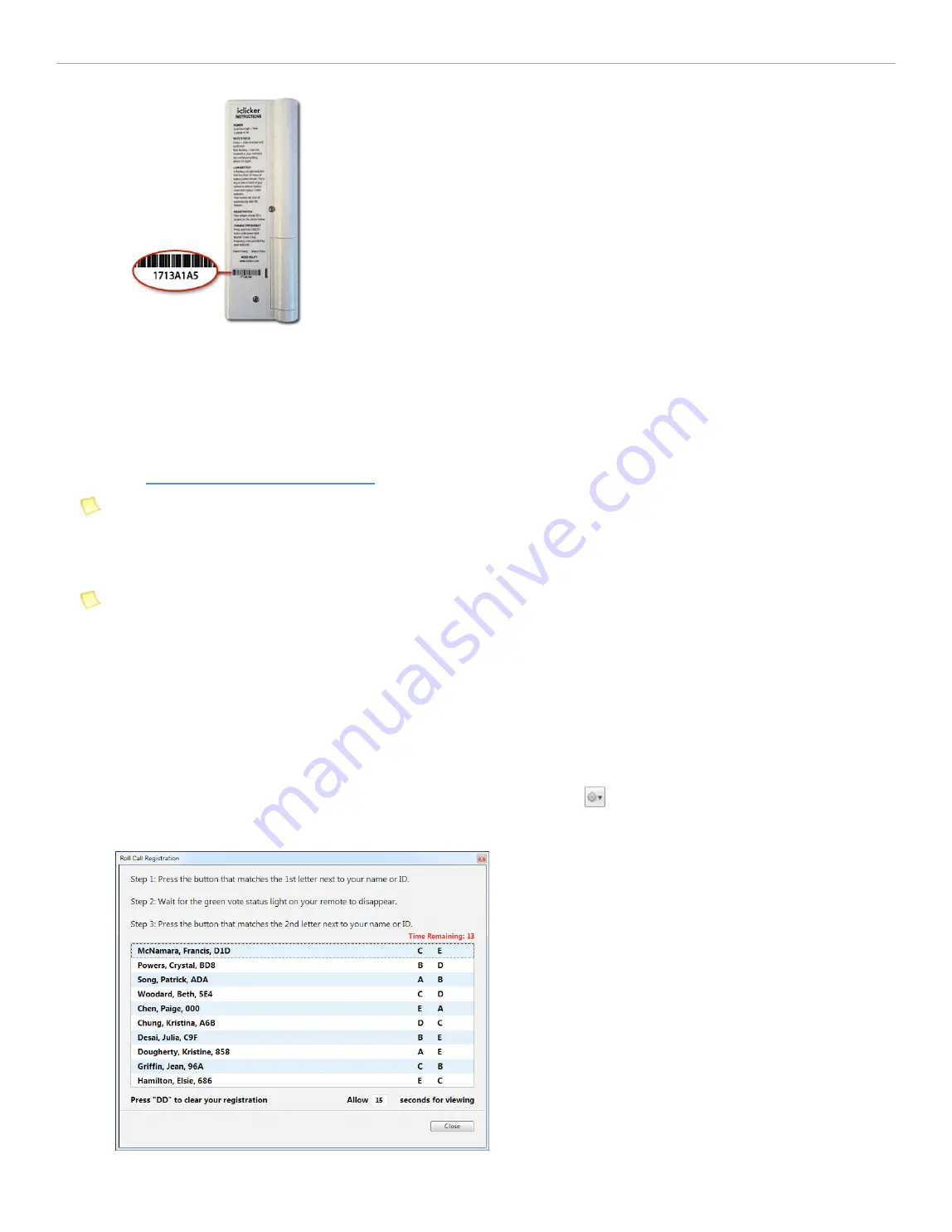
Sample i>clicker remote ID
4. Enter the letters or numbers in the captcha security image on the screen. This verification image is a slightly
distorted series of characters used to prevent spam bots from submitting the form.
5. Click the
Enter
button. An on-screen message confirms that registration was successful. The student’s ID is
now tied to their unique i>clicker remote ID.
After your students have registered online, you need to synchronize i>grader to update the information in your class
folder (see
Synchronizing Web Registrations
).
NOTE:
If a student has
not
voted with their i>clicker remote, the online registration will not synchronize with
your i>grader application. The student must vote at least once in class. We recommend that you ask at least
one clicker question, such as an attendance or ice-breaker question, on the first day of class in order to capture
remote IDs before requiring your students to register.
TIP:
Students can use a single i>clicker remote for multiple classes and only need to register on the web once.
If a student makes a registration mistake they can simply register a second time.
In-Class/Roll Call Registration (Option 2)
This registration option is only recommended for small classes with fewer than 50 students. The two registration
options (Web and Roll Call) can also be used in combination.
To use Roll Call Registration:
1. From the
i>clicker Home Page
, click the
Start Session
button to start a session.
2. The i>clicker
Session Toolbar
appears. Click the
Options
button
.
3. Select the
Roll Call Registration
menu option. The roll call window appears.
Roll Call Registration window
4. Instruct students to press the letters on their i>clicker remotes that correspond to the letters in the columns
to the right of their names. The letters must be pressed in left to right sequence. Students should wait for
i>clicker 6 User Guide
25