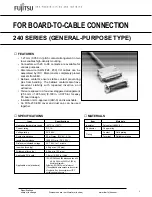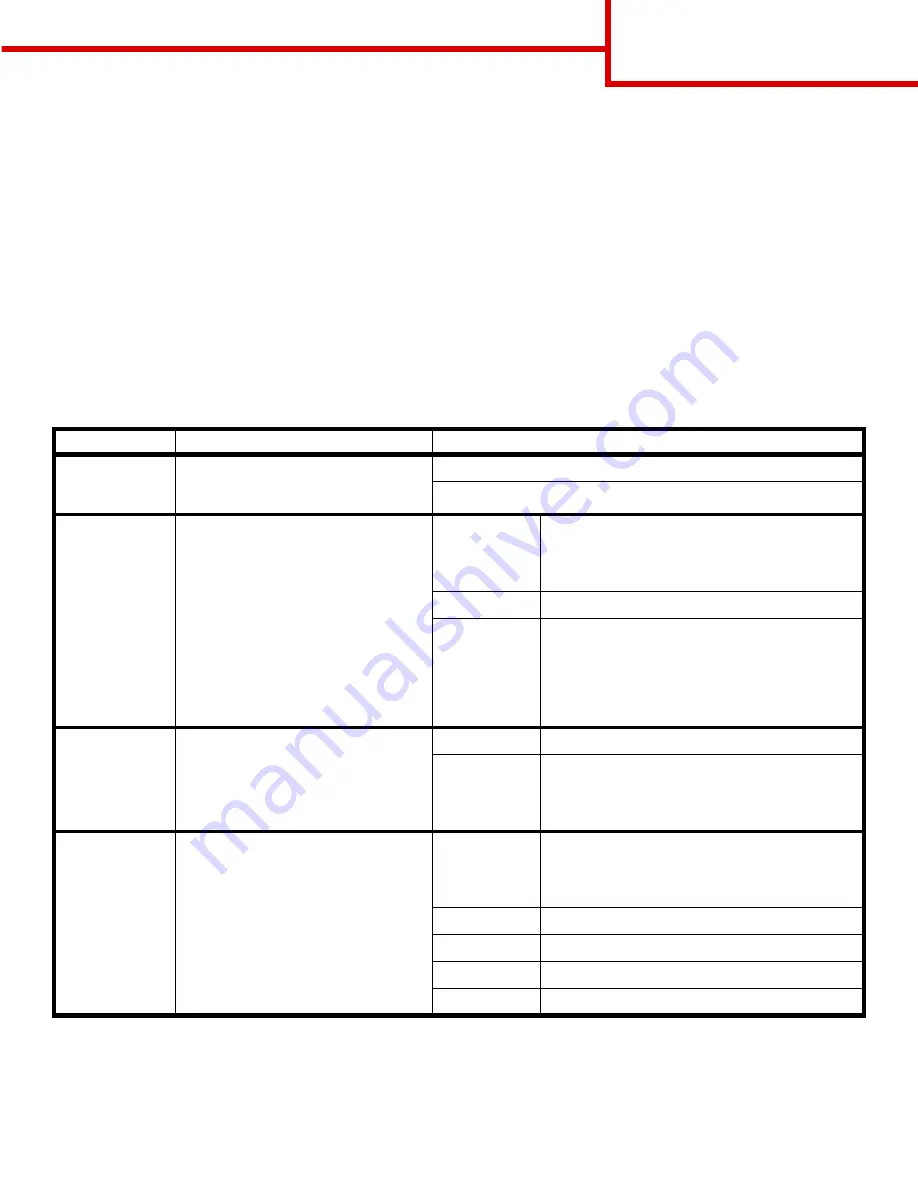
Color quality guide
Page 1 of 6
Color quality guide
This Color Quality guide is intended to help users understand how operations available on the printer can be used
to adjust and customize color output. A brief description of the purpose and operation of the functions available
that affect color output is provided. Additionally, some helpful suggestions are provided on how to use these
functions to produce desirable color output and to solve certain color related problems commonly experienced by
users.
Color Menu
Selections available in the Color Menu provide the user with multiple options that can adjust color characteristics
of the printer.
Note: Values marked by an asterisk (*) are the factory default settings. Values selected in the printer
PostScript or PCL drivers for Windows will override printer settings.
Menu item
Purpose
Values
Print Mode
To determine whether files are
printed in a monochrome grayscale
or in color.
Color*
Black & White
Color
Correction
To adjust the printed color to better
match the colors of other output
devices or standard color systems.
Auto*
Applies different color conversion tables to each
object on the printed page depending on the
type of object and how the color for each object
is specified.
Off
No color correction is implemented.
Manual
Lets you customize the color conversion tables
applied to each object on the printed page
depending on the type of object and how the
color for each object is specified. Customization
is performed using the selections available
under the Manual Color menu item.
Print
Resolution
To define the number of dots printed
per inch (dpi).
4800 CQ*
Default setting.
1200 dpi
Provides the highest resolution output which
generates preferable output for certain images
and graphics. This setting also provides
increased gloss.
Toner
Darkness
To lighten or darken printed output, or
conserve toner.
Note: Setting Toner Darkness to
values of 1, 2, or 3 is only effective
when using the PostScript driver.
5
If Print Mode is Black & White, a setting of 5
increases toner density and darkness to all print
jobs (PCL or PostScript). If Print Mode is Color,
a setting of 5 is the same as 4.
4*
Default toner darkness setting.
3
Reduction in toner consumption.
2
Further reduction in toner consumption.
1
Maximum reduction in toner consumption.
Содержание INFOPRINT COLOR 1454
Страница 1: ...Infoprint Color 1454 1464 Help guide G510 4097 00 ...
Страница 2: ......
Страница 3: ...Infoprint Color 1454 1464 Help guide G510 4097 00 ...
Страница 4: ......
Страница 36: ......
Страница 39: ......
Страница 40: ... Part Number 75P6580 Printed in USA G510 4097 00 1P P N 75P6580 ...