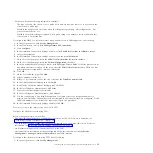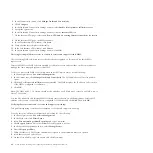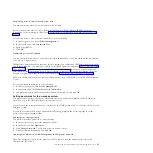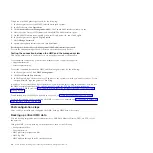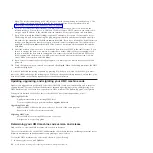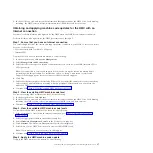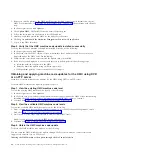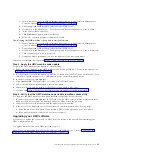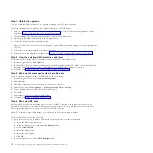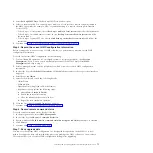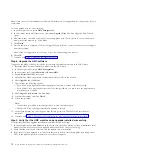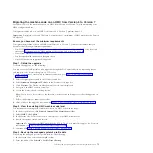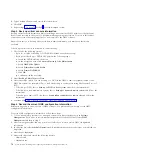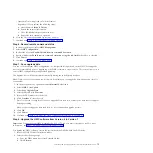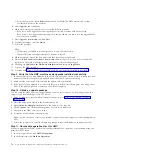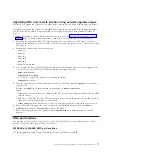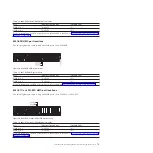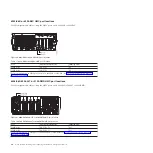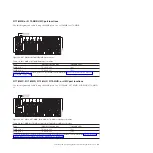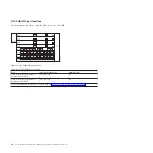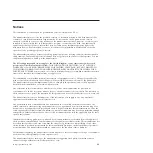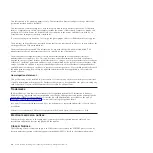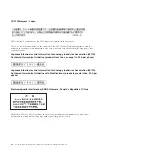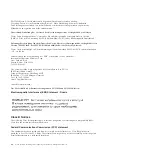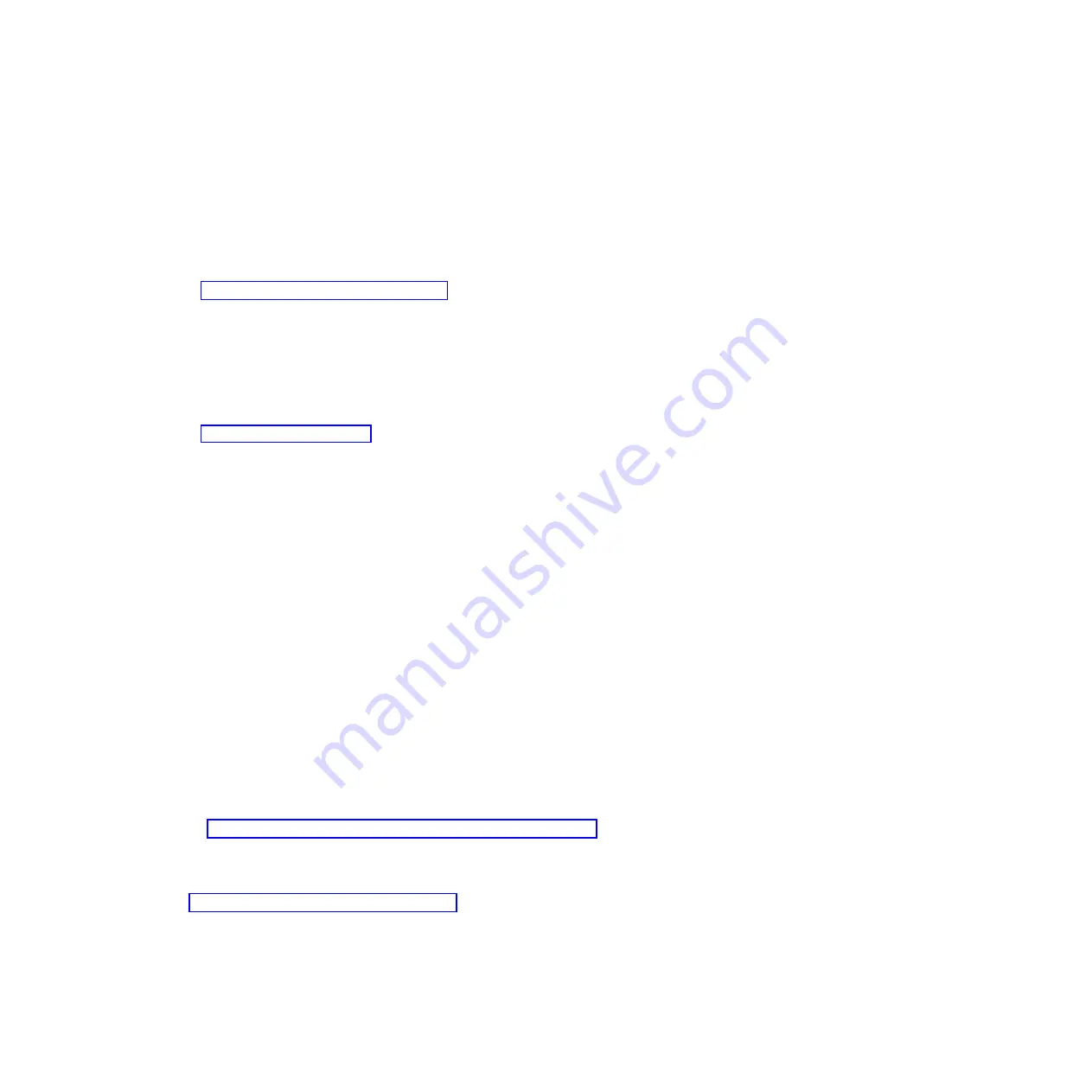
v
Operation Time (displayed in 24-hour format)
v
Repetitive (if Yes, perform the following steps):
a.
Select
View
>
Schedule Details
.
b.
Record the interval information.
c.
Close the scheduled operations window.
d.
Repeat for each scheduled operation.
6.
Close the Customize Scheduled Operations window.
7.
Continue with “Step 6. Record remote command status.”
Step 6. Record remote command status
1.
In the navigation area, select
HMC Management
.
2.
Select
HMC Configuration
.
3.
In the tasks list, click
Enable/Disable Remote Command Execution
.
4.
Record whether the
Enable remote command execution using the ssh facility
check box is selected.
5.
Click
Cancel
.
6.
Continue with “Step 7. Save upgrade data.”
Step 7. Save upgrade data
You can save the current HMC configuration in a designated disk partition on the HMC. Save upgrade
data only immediately prior to upgrading your HMC software to a new release. This action allows you to
restore HMC configuration settings after upgrading.
The upgrade data will be restored automatically during the installation procedure.
Note:
Only one level of backup data is allowed. Each time you save upgrade data, the previous level is
overwritten.
1.
In the navigation area, open the
Licensed Internal Code
folder.
2.
Select
HMC Code Update
.
3.
Select
Save Upgrade Data
.
4.
Select
DVD
and click
Continue
.
5.
Insert the DVD media into the drive.
6.
Click
Continue
to start the task.
7.
Wait for the task to complete. If the Save Upgrade Data task fails, contact your next level of support
before proceeding.
Note:
If the save upgrade data task fails, do not continue the upgrade process.
8.
Click
OK
.
9.
Click
Cancel
.
10.
Continue with “Step 8. Upgrade the HMC software from Version 6 to Version 7.”
Step 8. Upgrade the HMC software from Version 6 to Version 7
Important:
To upgrade from HMC machine code 6.1.3 to 7.3.4.0, you must first apply a ptf. For more
information, see http://www.ibm.com/eserver/support/fixes.
To upgrade the HMC software, restart the system with the DVD-RAM in the DVD drive.
1.
Insert the HMC Product Installation media.
2.
Perform the following steps:
a.
From the HMC menu bar, select
Console
>
Exit
.
b.
Click
Exit now
.
Installing and configuring the Hardware Management Console
75
Содержание Hardware Management Console
Страница 1: ...Power Systems Installing and configuring the Hardware Management Console...
Страница 2: ......
Страница 3: ...Power Systems Installing and configuring the Hardware Management Console...
Страница 8: ...vi Power Systems Installing and configuring the Hardware Management Console...
Страница 107: ......
Страница 108: ...Printed in USA...