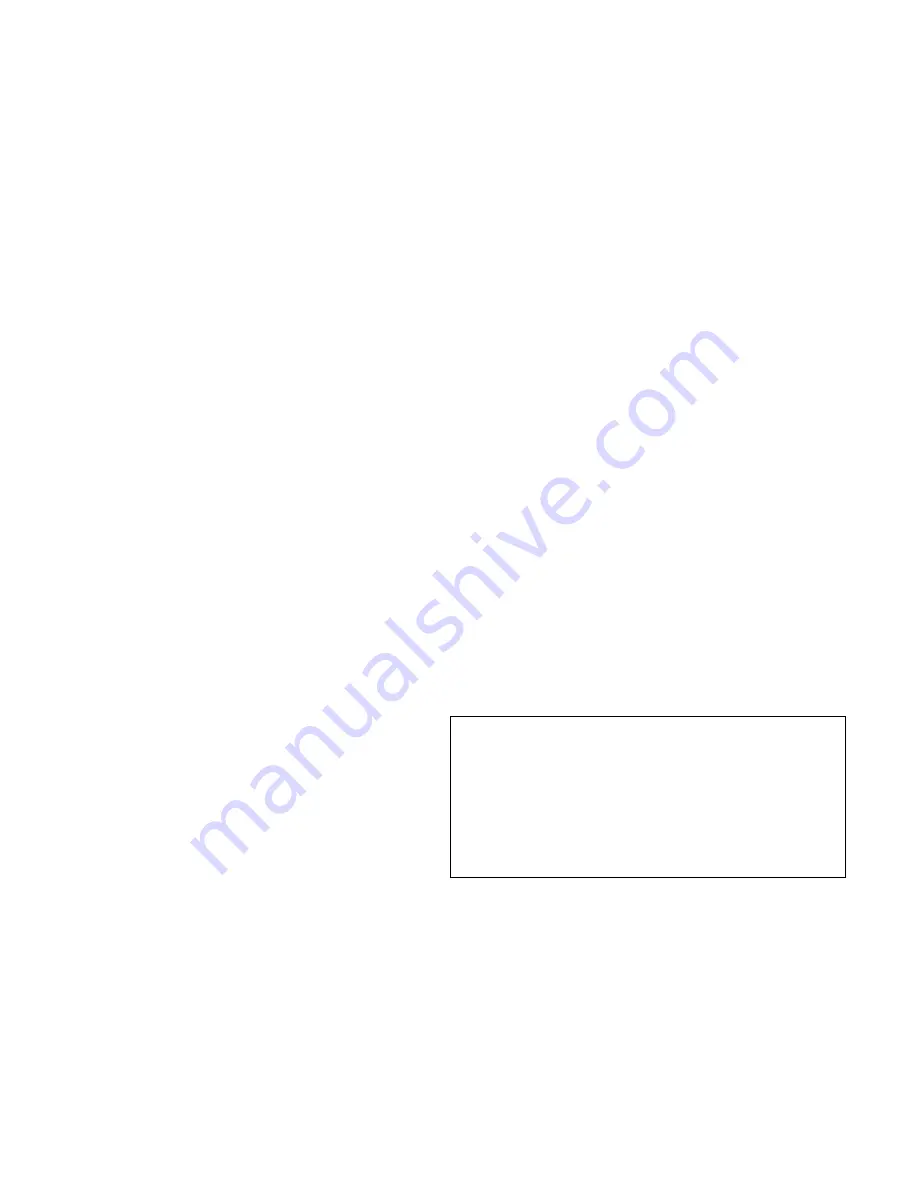
2. Locate the diskettes which are labeled for your operating system.
(There are two sets of diskettes, one set for Windows 95/98, and
another set for Windows NT 4.0.)
3. Insert the first diskette into your diskette drive.
4. Click Start and then select Run.
5. Type SETUP.EXE in the command box and click OK.
6. When prompted, select the language you want to use, then click
Next.
7. If this is a first-time installation, the setup program lists the
software that needs to be installed to take advantage of your new
graphic accelerator adapter hardware. To begin the software
installation, click Install.
8. When prompted, choose an installation type:
To install the complete MGA Matrox PowerDesk package,
click Typical.
To customize the package as it is installed, click Custom. If
you click Custom, the setup program prompts you for a
destination folder and the PowerDesk options you want to
install.
After you choose an installation type, the setup program will
install the software and device drivers.
9. Change the diskette according to the on-screen instructions, and
continue with the installation.
10. After installation is complete, remove the diskette from the
diskette drive, and click OK to restart your computer.
Your computer must be restarted for the changes to take
effect.
Attention: For future software and driver updates for this
product, visit the IBM support Web site, at:
http://www.pc.ibm.com/support
On this Web page, select Options by IBM Support. This will
take you to another Web page, where you can either select a
category of product, or enter the part number for which you want
information. Once you have done this, you will see a list of files
available for your product. Scroll down until you find the
appropriate files and follow the instructions for downloading.
Software setup for Windows 95/98
To access the adapter software and online documentation, click Start,
then select Programs, then select MGA Matrox PowerDesk. You
can access commonly used PowerDesk features by right-clicking the
Windows desktop background, then selecting Matrox Display
Properties. You can also access the software by clicking on the
Matrox QuickDesk icon on the Windows taskbar. The icon looks like
a monitor.
1-4 User's Guide Supplement
Содержание D3Q1KMST
Страница 27: ...Part 2 Appendixes 2 7...
Страница 28: ...2 8 User s Guide Supplement...
Страница 29: ...Union Europea Normativa EMC Part 2 Appendixes 2 9...
Страница 30: ...IBM Part Number 28L2260 Printed in U S A 28L226...























