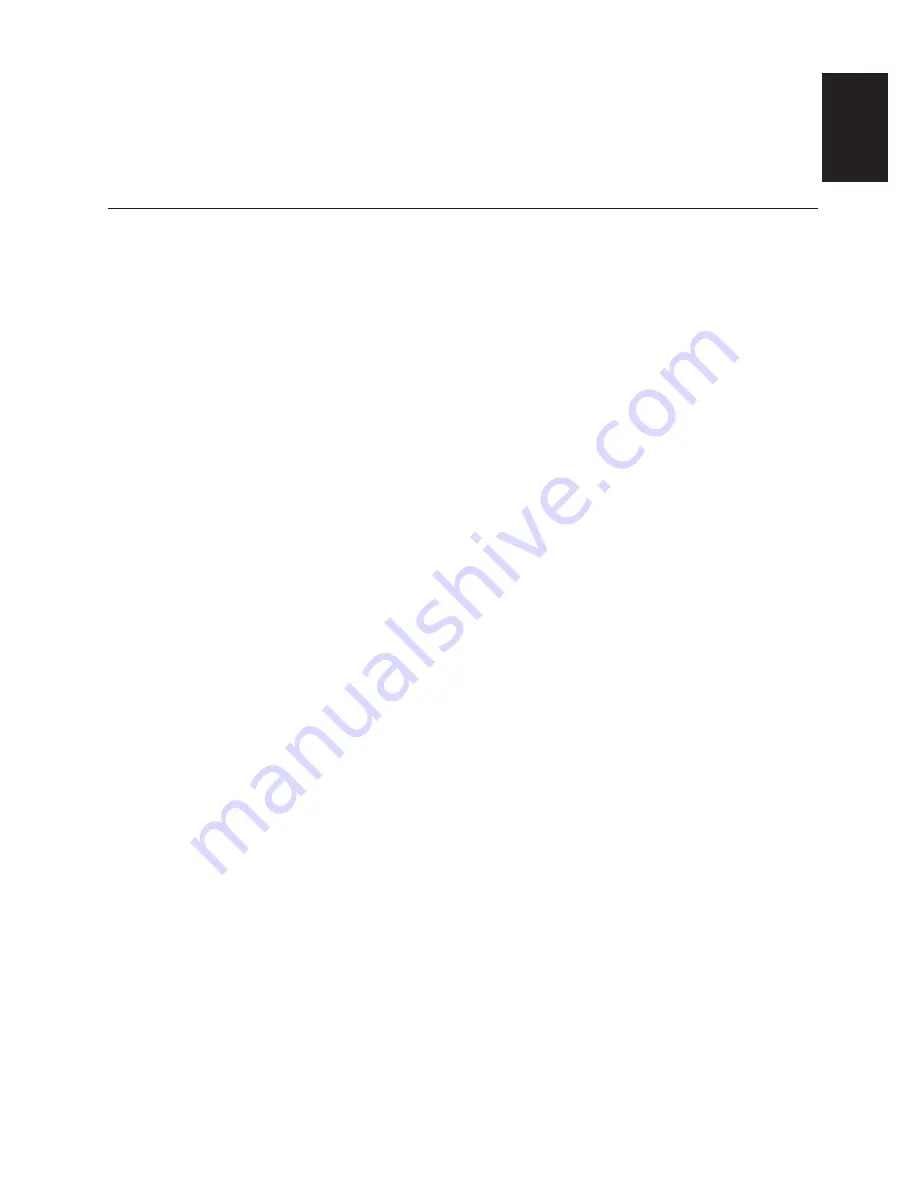
ENGLISH
1
Setting up the monitor ...............................................................................................2
Product Description..............................................................................................2
System Hardware Requirements .........................................................................2
Handling Instructions ...........................................................................................2
Desk Top Use.......................................................................................................3
Arm or Wall Mount Use ........................................................................................3
Monitor Installation ....................................................................................................4
Connecting your Monitor ......................................................................................4
Switching on your Monitor....................................................................................5
Monitor Driver Installation .........................................................................................6
Driver installation for Windows 95 or Windows 98 ...............................................6
Driver installation for Windows 2000 or Windows Me ..................................................7
Driver installation for Windows XP ................................................................................8
Image Setup for Analog Input ..................................................................................9
Auto Setup ...........................................................................................................9
AutoSetup for Windows 3.1, Windows 95, Windows 98, Windows 2000,
Windows Me, Windows XP or Windows NT ..............................................................10
Adjusting the image settings in DOS .................................................................12
Manually adjusting the image settings ...............................................................13
Ergonomic Considerations......................................................................................14
Workplace preparation .......................................................................................14
Working Practices ..............................................................................................14
Adjusting the Monitor Position ...............................................................................15
Caring for your Monitor ......................................................................................15
Adjusting Your LCD Monitor ...................................................................................16
User controls ......................................................................................................16
On-screen display (OSD) controls .....................................................................17
Further Information ..................................................................................................20
Display modes ...................................................................................................20
Power Management ...........................................................................................21
Arm or Wall mounting ..............................................................................................22
Troubleshooting .......................................................................................................23
Specifications ...........................................................................................................25
Contents
T860 Flat Panel Monitor User Guide




































