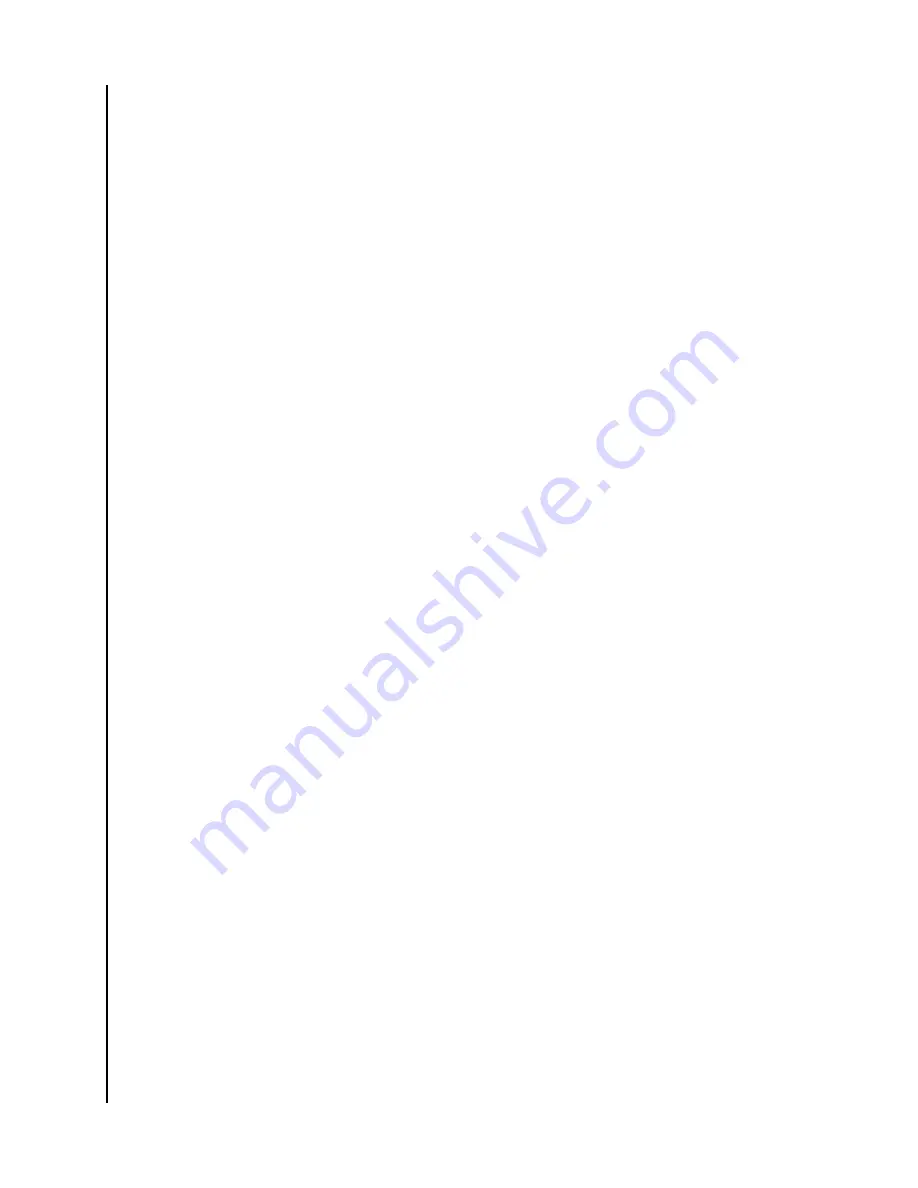
a.
The device will be broadcasting “ibi
™
– XXXXXX” as the SSID. Select this SSID
to connect to ibi.
b.
The network is open and does not require a password to connect.
7.
Once you successfully connect to the network return back to the app to continue
setup.
a.
You will be shown a notification to return back to the app. However, if for some
reason you do not get this notification please return to the app to continue this
process.
8.
The Device Connected screen will display, Press
Continue
.
9.
Next, a list of available Wi-Fi networks (separate from what ibi is broadcasting) will
be displayed. Select the one you want ibi to use for an Internet connection and that
is being used by your mobile device. If prompted, enter the applicable password for
the Wi-Fi network and Press
Join
.
a.
Verify that the password you have entered is correct by using the "show
password" feature.
b.
If the password is incorrect you will end up in the "Something went wrong" error
screen and will need to repeat all of these steps beginning with Step 1.
c.
Note:
the white LED on ibi will be using the Fast "breathing" rhythm during this
error message.
10.
Once the device is connected to an active Internet connection, the
Check Your Light
screen will appear. During this part of the process, the LED on ibi will turn off and
then turn back on. Wait for the LED to turn back on before continuing with this
process - this may take up to three minutes. The
Check the Light
screen will provide
the following two options, select one:
a.
Solid LED
— if the LED on ibi is solid, this indicates that the process is
successful and you can continue by selecting this option. Press
Continue
for the
solid-light option and proceed to Step 11.
b.
Blinking LED
— if the LED is blinking select this option. This indicates the
process has not been successful. Contact
assistance.
11.
The Device Connected screen will display, press
Continue
.
12.
The Allow Analytics screen will display. Select either
Allow
or
Don't Allow
.
13.
During the ibi setup process, the ibi mobile app will ask for the auto backup feature
to be enabled. Enable this feature, and the backup process will manage itself.
14.
Congratulations! Your ibi device is now ready to use.
Additional Features & Functions
ibi
User Manual
20
Содержание Smart Photo Manager
Страница 1: ...The Smart Photo Manager User Manual ...























