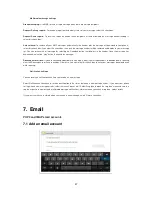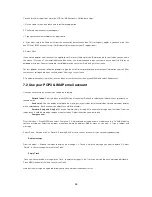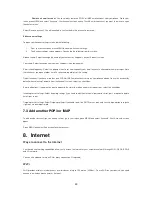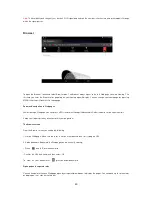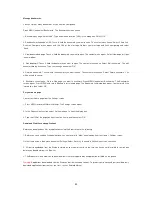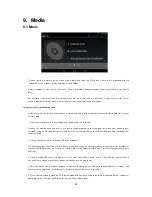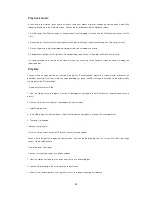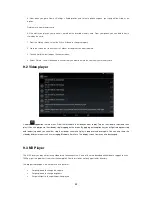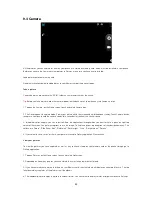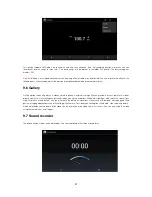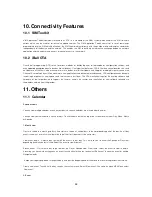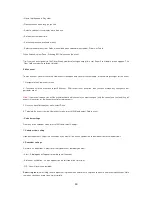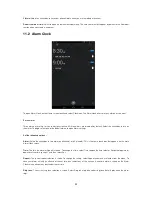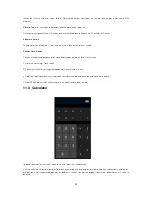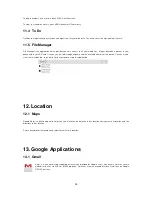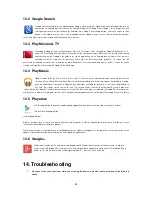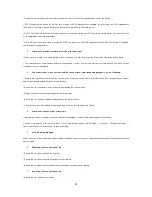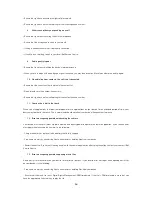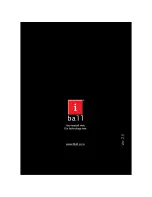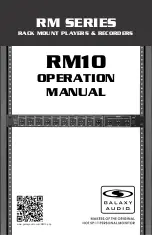50
• Name that appears in Day view.
• Description can be as long as you like.
• Select a calendar if you display more than one.
• Set a default remind
er time.
• Set online presence: available or busy.
• Select calendar privacy from Default (as defined when calendar was created), Private, or Public.
When finished, select „Done‟. Pressing BACK also saves the event.
Tip: Create an event quickly in the Day or Week view by selecting an empty time slot. A new Event details screen appears. The
„From‟ field contains the selected time slot.
Edit an event
To edit an event, you must have the View event screen open and you must have created, or have write privileges, for the event.
1. Navigate to the View event screen.
2. Touch and hold the event and select „Edit event‟. If Edit event is not an option, then you cannot make any changes to that
particular event.
Note:
If your event repeats, you will be asked to choose
which events you want changed (only the current one you‟re editing, all
events in the series, or the current event plus future events).
3. Once you have finished your edits, select „Done‟.
4. To delete the event, from the View event screen, press MENU and
select „Delete event‟.
•
Calendar settings
From any of the calendar views, press MENU and select Settings.
1. Calendar view setting
Hide declined events: Select this check box if you want all the events you decline to be hidden from all calendar views.
2. Reminder settings
Set alerts & notifications: Select to set the type of event reminder you want:
• Alert
- A dialog box will appear to remind you of the event.
• Status bar notification
- An icon appears on the left side of the status bar.
• Off
- You will receive no reminder.
Select ring tone:
Select Ring tone to open the ring tone menu and select a ring tone specific to new event notifications. Note
that when you check a ring tone, it plays briefly.