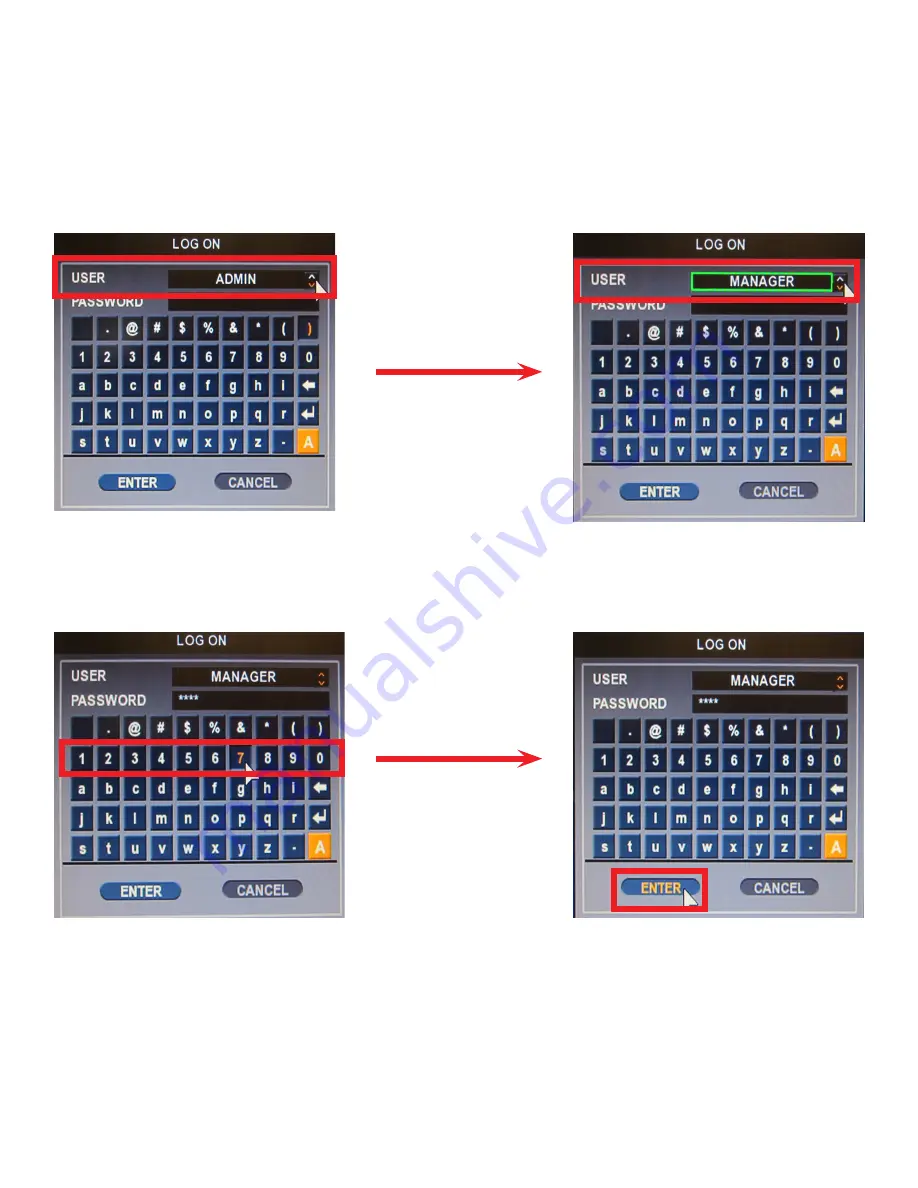
3
LOGIN
Important: Your Veo DVR is pre-programmed to log out after 10 minutes of inactivity.
To view live or recorded video, you must first login.
Step 1.
Using the mouse cursor, click on the UP / DOWN arrows to select the user type from ADMIN, MANAGER or USER.
Step 2.
With the mouse cursor, click inside the PASSWORD field. Then, use the on-screen keyboard to enter your password.
When done, click ENTER.









