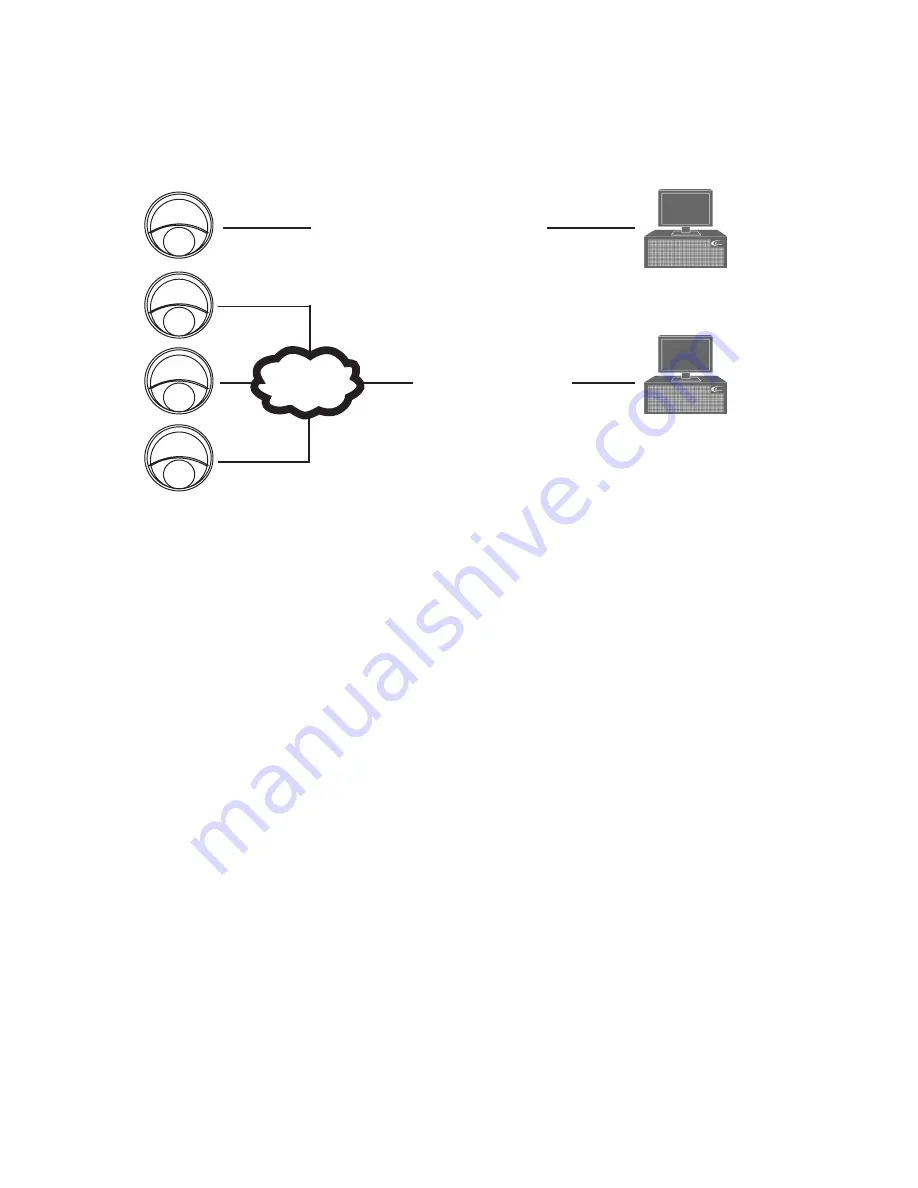
10
i3-TRNG-CAMS-Ax46/66.indd
Rev. 130816
4. Connecting to the SRX-Pro Server
4.1 Camera Connection Options
4.2 Hardware/Software Requirements
The following requirements must be met to achieve a successful network connection
with the Ax46/66-series IP camera.
SRX-Pro Server:
• i3 SRX-Pro Version 3.0 or higher
• Latest GiPi adapter is installed. GiPi adapters can be downloaded from i3 FTP
website. (Please contact i3 Technical Support for more information.)
• Windows XP, XPe, 7 Pro or 7e
• Internet Explorer Version 8.0 or later
• CPU: Intel Pentium Core 2 or higher
• Memory: 1GB or more
• VGA card--supporting Direct X 9.0 or above
Power Supply
Your camera requires a DC12V/PoE power supply. Make sure to use the correct
power supply before connecting to this network camera. Use a RJ45 network
connector to connect the camera to your computer or hub switch. Remember, If PoE
(Power over Ethernet) connector is used, an electrical cable is not required
Note: Camera damages resulted from improper power application are
i3 SRX-Pro Server
Crossover direct connection
LAN
i3 SRX-Pro Server
Via Gigabit Switch
Connection Type 1:
Connection Type 2:











































