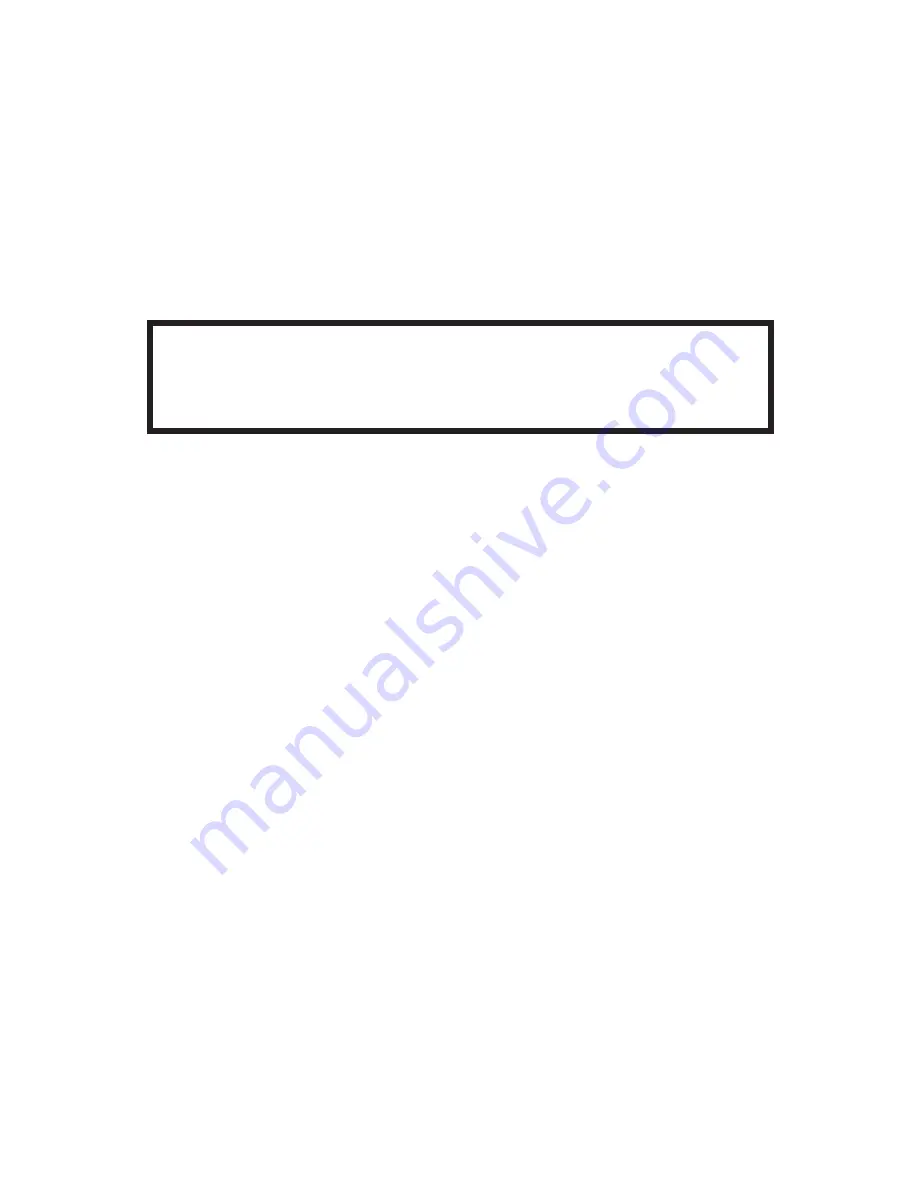
12
i3-TRNG-CAMS-Ax46/66.indd
Rev. 130816
4.4 Using Annexxus Finder to assign IP Address to your IP Camera
To connect your Annexxus camera to your SRX-Pro Server, follow these instructions:
1. Close SRX-Pro Server software by pressing
Alt+Shift+Ctrl+F4
.
2. Change the IP address on the onboard NIC (LAN) (or on NIC1 if your SRX-Pro
Server has two onboard NIC cards) of your SRX-Pro Server to
192.0.0.XXX
to
match the default IP range of your Annexxus IP camera.
3. Connect the network cable from the SRX-Pro Server (crossover direct
connection) or from the Gigabit switch to your Annexxus camera.
4. Turn on your Annexxus camera.
5. Locate the CD that came with your Annexxus camera and insert it in the
CD-ROM drive of your SRX-Pro Server.
6. Double-click “AnnexxusFinder.exe” file to install Annexxus Finder application.
Annexxus Finder application discovers all Annexxus cameras connected to your
network.
7. Follow the Annexxus Finder installation instructions until the application has
been successfully installed on your SRX-Pro Server.
8. Double-click Annexxus Finder icon on the Desktop to launch the application.
The application window will appear displaying a list of active network cameras
9. Next, select desired camera in the Annexxus Finder software by double-clicking
it in the list and click
Edit
.
10. Enter the new IP address and Subnet Mask of the camera in the
Change IP
Address
area. The new camera IP address must match the original range
of your SRX-Pro LAN or NIC1 card. E.g. If your original SRX-Pro Server’s IP
address was 192.138.10.122, change your Annexxus camera’s IP address to
192.138.10.XXX.
Camera’s default IP address is
192.0.0.16
Camera’s default subnet mask address is
255.255.255.0
.
Default camera User Name:
admin
and default Password:
1234



























