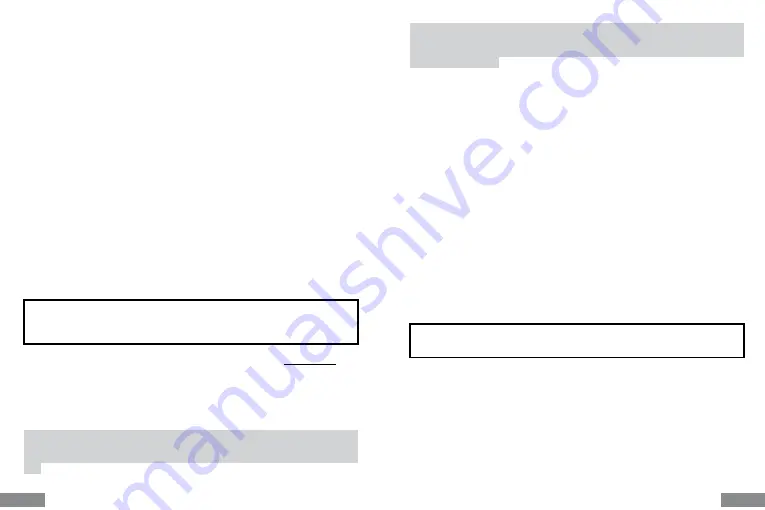
60
61
IT |
IT |
Quick Start / USB 3.0/USB-C/Thunderbolt, 3x Display Docking Station / Italiano
Quick Start / USB 3.0/USB-C/Thunderbolt, 3x Display Docking Station / Italiano
RISOLUZIONE:
1 monitor - 1x HDMI 1 a 4K/60Hz*
1 monitor - 1x HDMI 2 fino a 4K/30Hz
1 monitor - 1x VGA fino a 1080p/60Hz
2 monitor - HDMI 1 + HDMI 2 fino a 4K/60Hz* + 4K/30Hz
2 monitor - HDMI 1 + VGA fino a 4K/60Hz + 1080p/60Hz
2 monitor - HDMI 2 + VGA fino a 4K/30Hz + 1080p/60Hz
3 monitor - HDMI 1 + HDMI 2 + VGA fino a 4K/60Hz* + 4K/30Hz + 1080p/60Hz
* dispositivi con porta USB4, USB-C con supporto “DisplayPort Alternate Mode” o
porta Thunderbolt 3/4
* Il notebook deve supportare lo standard DisplayPort 1.4. Se DisplayPort 1.2 è sup-
portata, la risoluzione massima possibile è fino a 4K/30Hz.
REQUISITI DI SISTEMA
Requisiti hardware
:Dispositivo con una porta USB-A, USB-C, USB4 o Thunderbolt™
3/4 libera
Sistema operativo
: Windows 10/11, macOS, Android con gli ultimi aggiornamenti
INSTALLAZIONE DEL DRIVER IN WINDOWS 7 / 8 / 8.1 / 10 (VERSIONI A 32/64 BIT)
ATTENZIONE! Non collegare la docking station al portatile/tablet prima di aver
installato i driver appropriati. I driver devono essere installati solo prima del primo
utilizzo. Prima dell’installazione, accertarsi di disporre dei driver più recenti per il
dispositivo e di un BIOS aggiornato.
Per Windows 7 / 8 / 8.1, scaricare i driver dal nostro sito Web www.i-tec.cz nella
scheda “Download” per questo prodotto. Avviare l’installazione dal file scaricato,
selezionare la lingua di installazione e seguire le istruzioni sullo schermo.
In Windows 10, il dock può essere collegato direttamente e i driver vengono installa-
ti automaticamente dal sistema quando si è connessi a Internet.
Su Windows 7 / 8 / 8.1 / 10, installare i driver come utente “Amministratore”. Lo
schermo potrebbe sfarfallare durante l’installazione del driver; si tratta di un pro-
cesso standard. Si consiglia di riavviare il portatile/tablet al termine dell’installazi-
one.
In un ambiente multi-laptop con Windows 7, 8, 8.1, è possibile un’installazione
aziendale una tantum da parte di un amministratore di sistema. Per ulteriori infor-
mazioni su come installare, leggere le istruzioni qui: http://www.displaylink.com/
downloads/corporate
INSTALLAZIONE DELL’HARDWARE (COLLEGAMENTO DELLA DOCKING STATION AL
LAPTOP/TABLET)
1) Accendere il portatile/tablet e collegare l’adattatore di alimentazione alla docking
station.
2) Collegare l’adattatore di alimentazione della docking station alla rete di alimen-
tazione CA 110 V / 230 V e premere il pulsante ON.
3) Inserire il cavo USB-C nella porta USB-C sul pannello laterale del dock. Utilizzare
l’adattatore da USB-C a USB-A per collegarlo alla porta USB-A del laptop/tablet.
4) Collegare l’altra estremità a una porta USB-A 3.0 / USB-C libera del laptop/tablet.
5) Viene quindi avviata l’installazione automatica delle porte su ciascun sistema.
6) Al termine dell’installazione, riavviare il portatile/tablet.
Se uno di questi dispositivi è contrassegnato da un simbolo giallo ! o ?, la docking
station non è stata installata correttamente. In questo caso, scollegare la docking
station, disinstallare i driver esistenti (vedere la sezione “Disinstallazione dei driv-
er”) e reinstallare i driver più recenti, disponibili per il download sul nostro sito web
www.i-tec.cz nella scheda “Download” per questo prodotto. Quindi ricollegare la
docking station al laptop/tablet. In caso di problemi, è possibile contattare il nostro
supporto tecnico: [email protected].
INSTALLAZIONE DEI DRIVER SU MAC OS X
ATTENZIONE! Non collegare il dock al Mac prima di aver installato i driver appro
-
priati. I driver devono essere installati solo prima del primo utilizzo. Si consiglia di
installare il sistema operativo macOS più recente.
Scaricare i driver dal nostro sito Web www.i-tec.cz nella scheda “Download” per
questo
prodotto e avviare l’installazione:
Estrarre il file sul desktop del MacBook come disco virtuale, selezionare “Driver” e
quindi “DisplayLink Software Installer”. Selezionare quindi la lingua di installazione
e seguire le istruzioni sullo schermo, inserendo se necessario la password utente.
Lo schermo potrebbe sfarfallare durante l’installazione del driver; si tratta di un pro-
cesso standard. Al termine dell’installazione, riavviare il MacBook.
















































