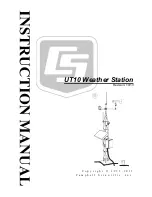20
21
DE |
DE |
Quick Start / USB 3.0/USB-C/Thunderbolt, 3x Display Docking Station / Deutsch
Quick Start / USB 3.0/USB-C/Thunderbolt, 3x Display Docking Station / Deutsch
Auflösung
:
1 Monitor - 1x HDMI 1 bis 4K/60Hz*
1 Monitor - 1x HDMI 2 bis zu 4K/30Hz
1 Monitor - 1x VGA bis zu 1080p/60Hz
2 Monitore - HDMI 1 + HDMI 2 bis zu 4K/60Hz* + 4K/30Hz
2 Monitore - HDMI 1 + VGA bis zu 4K/60Hz + 1080p/60Hz
2 Monitore - HDMI 2 + VGA bis zu 4K/30Hz + 1080p/60Hz
3 Monitore - HDMI 1 + HDMI 2 + VGA bis zu 4K/60Hz* + 4K/30Hz + 1080p/60Hz
* Geräte mit einem freien USB4-, USB-C-Anschluss mit „DisplayPort Alternate
Mode“-Unterstützung oder Thunderbolt™ 3/4-Anschluss
* Das Notebook muss den DisplayPort 1.4-Standard unterstützen. Wenn Dis-
playPort 1.2 unterstützt wird, beträgt die maximal mögliche Auflösung bis zu
4K/30Hz.
SYSTEMANFORDERUNGEN
Hardwareanforderungen:
Gerät mit einem freien USB-A-, USB-C-, USB4- oder Thun-
derbolt™ 3/4-Anschluss
Betriebssystem:
Windows 10/11, macOS, Android mit den neuesten Updates
TREIBERINSTALLATION IN WINDOWS 7 / 8 / 8.1 / 10 (32/64 BIT VERSIONEN)
WARNUNG! Schließen Sie die Dockingstation erst dann an Ihr Notebook/Tablet
an, wenn Sie die entsprechenden Treiber installiert haben. Die Treiber müssen nur
vor der ersten Verwendung installiert werden. Vergewissern Sie sich vor der Instal-
lation, dass Sie die neuesten Treiber für Ihr Gerät und ein aktualisiertes BIOS auf
Ihrem System installiert haben.
Für Windows 7 / 8 / 8.1, laden Sie die Treiber von unserer Website www.i-tec.cz unter
der Registerkarte „Download“ für dieses Produkt. Starten Sie die Installation aus der
heruntergeladenen Datei, wählen Sie die Installationssprache und folgen Sie den
Anweisungen auf dem Bildschirm.
In Windows 10 kann das Dock direkt angeschlossen werden, und die Treiber werden
automatisch vom System installiert, wenn es mit dem Internet verbunden ist.
Unter Windows 7 / 8 / 8.1 / 10 installieren Sie die Treiber als „Administrator“-Be-
nutzer. Der Bildschirm kann während der Treiberinstallation flackern, dies ist ein
normaler Vorgang. Wir empfehlen Ihnen, Ihr Notebook/Tablet nach Abschluss der
Installation neu zu starten.
In einer Multi-Laptop-Umgebung mit Windows 7, 8, 8.1 ist eine einmalige Unterneh-
mensinstallation durch einen Systemadministrator möglich. Weitere Informationen
zur Installation finden Sie hier:
http://www.displaylink.com/downloads/corporate
HARDWARE-INSTALLATION (ANSCHLUSS DER DOCKING-STATION AN DAS
NOTEBOOK/TABLET)
1) Schalten Sie Ihr Notebook/Tablet ein und schließen Sie den Netzadapter an die
Dockingstation an.
2) Stecken Sie den Netzadapter der Dockingstation in das 110 V / 230 V Wechsel-
stromnetz und drücken Sie die EIN-Taste.
3) Stecken Sie das USB-C-Kabel in den USB-C-Anschluss an der Seitenwand des
Docks. Verwenden Sie den USB-C-zu-USB-A-Adapter, um ihn an den USB-A-An-
schluss Ihres Laptops/Tablets anzuschließen.
4) Stecken Sie das andere Ende in einen freien USB-A 3.0 / USB-C-Anschluss an
Ihrem Laptop/Tablet.
5) Anschließend wird die automatische Installation der Ports auf jedem System
eingeleitet.
6) Starten Sie Ihr Notebook/Tablet nach Abschluss der Installation neu.
Wenn eines dieser Geräte mit einem gelben ! oder ? gekennzeichnet ist, ist die Dock-
ingstation nicht korrekt installiert. Trennen Sie in diesem Fall die Dockingstation,
deinstallieren Sie die vorhandenen Treiber (siehe Abschnitt „Deinstallation von
Treibern“) und installieren Sie die neuesten Treiber, die Sie auf unserer Website
www.i-tec.cz unter der Registerkarte „Download“ für dieses Produkt herunterladen
können. Verbinden Sie dann die Dockingstation wieder mit dem Laptop/Tablet. Bei
Problemen können Sie sich an unseren technischen Support wenden: support@
itecproduct.com.