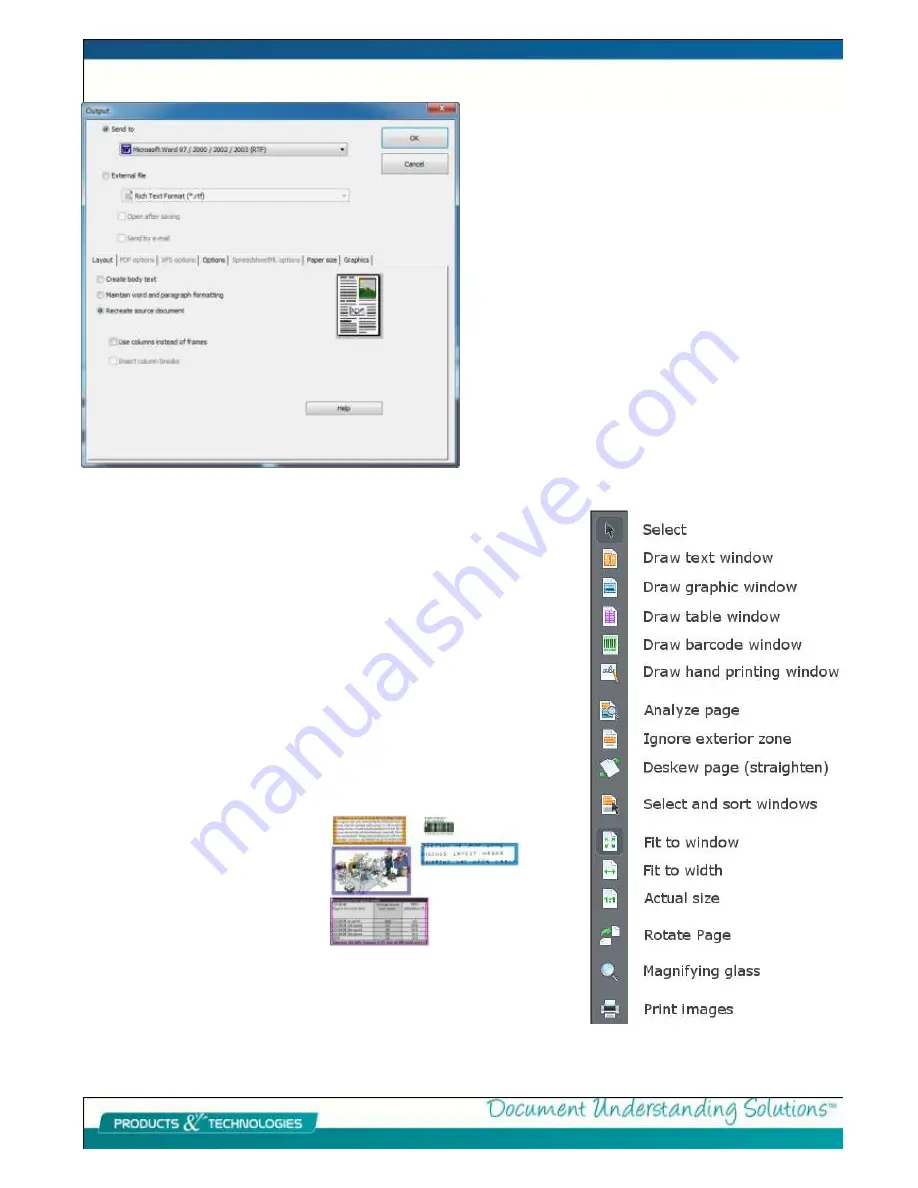
3/10
Send to
- When you process the document by
clicking on Recognize + Save it will prompt you to
save the file and then open it in the selected
Program.
External File
- Allows you save the file without
opening, sending by email or opening the file as
with Sent to. Email works only with Outlook or
Outlook Express
The Layout tab has selections for the degree of
formatting accuracy that you will to apply. Pictured
is the maximum.
Note when only the Recreate sour ce is
selected that each paragraph is
contained within a text box.
Zoning
When you scan or open your first image will notice the numbered and color
coded boxes that appear on screen when you scan a document. These are
called zones and correspond to the 2nd through 6th buttons on the right
toolbar. The numbers are the order in which they are processed.
It is crucial to know that Readiris is an Image and PDF processing software.
There is no editing of the document from within Readiris. Any needed editing
will be done in the output document. Instead it examines the picture that
comes from the scanner and decides what it can do with each section of the
document. The way it lets you know how it will process these sections is with
these color codes.
These zones are necessary because they direct how the processing occurs. If
there are no zones then there will be no output. This can be a way of excluding
unneeded information by simply deleting the zone over that area.
Text
= Orange
Picture
= Blue
Table
= Purple
Bar Code
= Green
Hand printing = Light blue
These can be altered in several ways if they don’t suit your purpose. They can
be deleted by selecting with the top arrow button then tapping the delete key
on your keyboard. The appropriate zone then can be redrawn using one of
those tools. Alternatively you can right click on the zone and choose Window >
Type and select the desired treatment.
Ignore exterior zone
is useful to exclude everything out side of the area
designated with the tool. Drawing a zone with this tool places a










