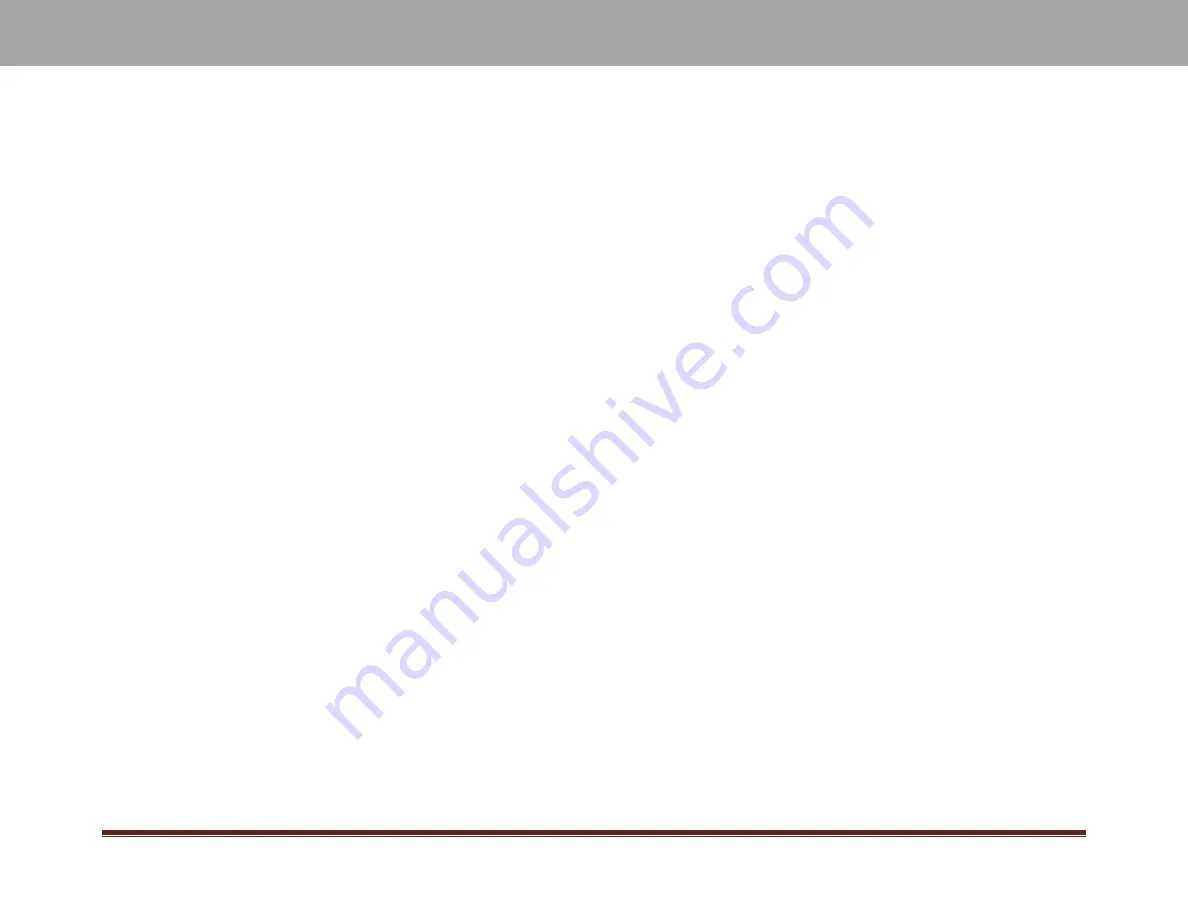
Ioint® Secure DVI 4K KVM Switch User Manual
ͳͷ
Step 3
–
Connecting the Computers
3.1 Using USB cables, connect each computer to the USB port
in “computer interface ports” area on product.
3.2 If computer uses audio output, e
.
g
.
speakers/headphones, connect audio cable
from its audio output port to the corresponding audio input port on product.
3.3 If the computer uses a smart card/CAC reader, connect a USB cable between
the CAC-enabled computer and the corresponding CAC port on product.
Step 4- Powering
U
p the Computers
Power up all the attached computers and check the display and peripheral functionality
.
All computers can be powered on simultaneously.
When you power on your computers, the Switch emulates both a mouse and keyboard
on each port and allows your computers to boot normally. The computer connected to
port “1” will be displayed on the monitor. Check to see that the keyboard, monitor, and
mouse are working normally
.
Proceed to do this with all occupied ports to verify that all
Computers are connected and responding correctly
.
If you encounter an error, check your
cable connections for that computer and reboot. If the problem persists,
please refer to the Troubleshooting section in this User Manual.
Color Code Label Installation
The I/O Secure DVI KVM
’s port
-selector buttons can be color-coded for easier identification
.
Note:
1.
If the number of product channels is larger than the number of
sources used, make sure the computers are connected in a row
starting from computer #1
.
For example, if there are 3 channels
used, connect computers to channels #1, #2 and then #3.
2.
The USB cable must be connected directly to a free USB port on
the computer, with no USB hubs or other devices in between.
Note:
Your computers should recognize the Switch and automatically install
the HID USB driver if necessary.












































