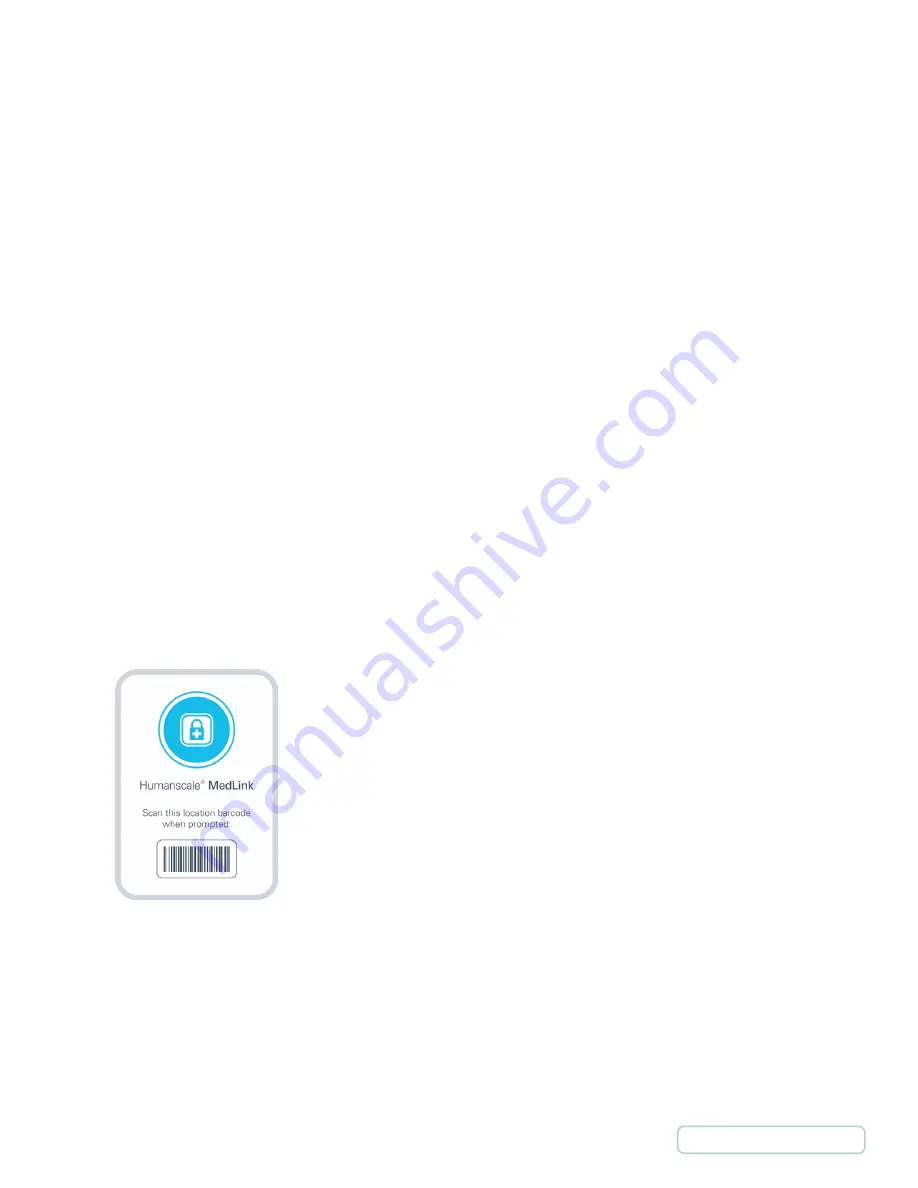
5.2.3
UNDERSTANDING ON-SCREEN PROMPTS AND BARCODE SCANNING
The center of the screen contains the on-screen prompts that you follow to complete various tasks, such as opening Drawers to
retrieve and administer medication. In a typical configuration, the Home screen will prompt you to either:
•
Scan a Patient wristband
•
Scan a Location barcode
•
Select a Drawer
It is important to understand how barcodes are used to control access to the MedLink™ drawer system. With HL7 enabled,
MedLink™ Pro uses each Patient’s hospital-issued barcoded wristband to control access to their Drawer.
Scanning Patient wristband – Administering medication
When a Patient is assigned to a Drawer, scanning their wristband will automatically open that Drawer. This ensures medication
can only be accessed when the caregiver is physically with the correct Patient.
Scanning Location Barcode – Filling drawers with medication
When filling Drawers with medication, the Patient’s wristband cannot be used to access the Drawer, since the medication store,
pharmacy or Automated Dispensing Cabinet will likely not be located near the Patient. Therefore, during the filling and Drawer
assigning process, you are prompted to scan what is referred to within the MedLink™ ecosystem a “Location” barcode.
A Location barcode is a barcode printed on a sticker which should be placed where medication is dispensed or retrieved by a
nurse. Typically, this should be next to an Automated Dispensing Cabinet or in a medication store room. Location barcode stickers
are supplied by Humanscale with the MedLink™ system and should be located based on your workflow.
Scanning the Location barcode is equivalent to scanning a Patient’s wristband in the sense that it lets the system know you are in
an appropriate area for accessing MedLink™ Drawers. Scanning the Location barcode does not automatically open any Drawers,
since the code does not relate to a particular Patient but doing so allows you to go ahead and assign Drawers to Patients, refill
existing assigned Drawers or unassign Drawers.
Selecting Drawer – Managing Drawers
Selecting a Drawer on screen displays more actions for that Drawer, but to open or reassign that Drawer you will be prompted to
scan either a Patient wristband or Location barcode further in the process.
NOTE:
The system of requiring barcode scans to perform certain tasks is central to the secure and accountable nature of the
MedLink™ system. More details instructions for assigning and opening Drawers is given in the following sections.
The above explanation assumes a typical MedLink™ Pro configuration, with HL7 enabled. It is possible to configure the system so
that neither Patient wristbands nor Location barcode scanning are required to open Drawers. If you intend to use the system this
way, you should consult a Humanscale MedLink™ specialist for guidance.
Figure 27 – Location
Barcode Sticker
34






























