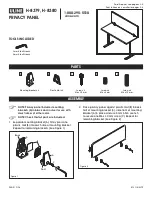There are multiple software packages available to control the MedLink™ Medication Drawer System. Hospitals can choose the most
suitable option for their workflow. Before deploying any of the software solutions below in your facility, you should consult with a
Humanscale MedLink™ Specialist to configure the system based on your needs.
MedLink™ Lite
The MedLink™ Lite control software is built into the T7™ cart touch screen user interface. MedLink™ Lite is a stand-alone solution to
electronically label and operate drawers on carts.
MedLink™ Pro
MedLink™ Pro is an advanced network software application with many configurable user permissions, workflow options and
customizable preferences.
•
MedLink™ Pro Standard Workflow
allows the user to electronically label drawers using the computer’s keyboard
as an input
•
MedLink™ Pro Advanced Workflow
enables HL7 integration and utilizes the ADT feed to link real time hospital
patient information to individual drawers, eliminating the need for manual data entry.
o
HL7
is a healthcare specific communications protocol for how different kinds of devices from different
manufacturers can exchange information.
o
ADT Feed
contains admission, discharge, and transfer (ADT) messages about Patients in a healthcare
facility. Messages are sent via the HL7 protocol.
Initial Software Configuration
10