Отзывы:
Нет отзывов
Похожие инструкции для MedLink Pro

810
Бренд: ParaBody Страницы: 4

P70
Бренд: Raymarine Страницы: 70

P100
Бренд: idiag Страницы: 12

L-705
Бренд: HAMAR LASER Страницы: 49
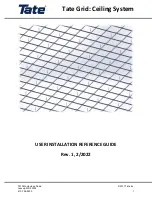
Grid
Бренд: Tate Страницы: 7
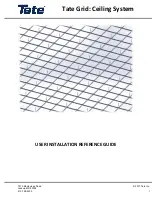
Grid
Бренд: Tate Страницы: 5

BioHarmonex BH4
Бренд: Calivita Страницы: 38

FreeStyle
Бренд: CAIRE Страницы: 91

MR
Бренд: Ocmis Irrigazione Страницы: 100

BQ 900
Бренд: Haag-Streit Страницы: 18

IM 900
Бренд: Haag-Streit Страницы: 20

PT-55
Бренд: V-TEK Страницы: 2

PT-55
Бренд: V-TEK Страницы: 112

MTSP
Бренд: Hammer Strength Страницы: 18

Symphony NK-6
Бренд: Nabtesco Страницы: 26

Epos 300
Бренд: Kelvin Страницы: 30

BOMAG BW 120 AD-5
Бренд: Fayat Страницы: 210

Levitator III F-LHLEV3
Бренд: Skytron Страницы: 248

















