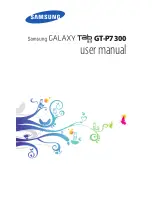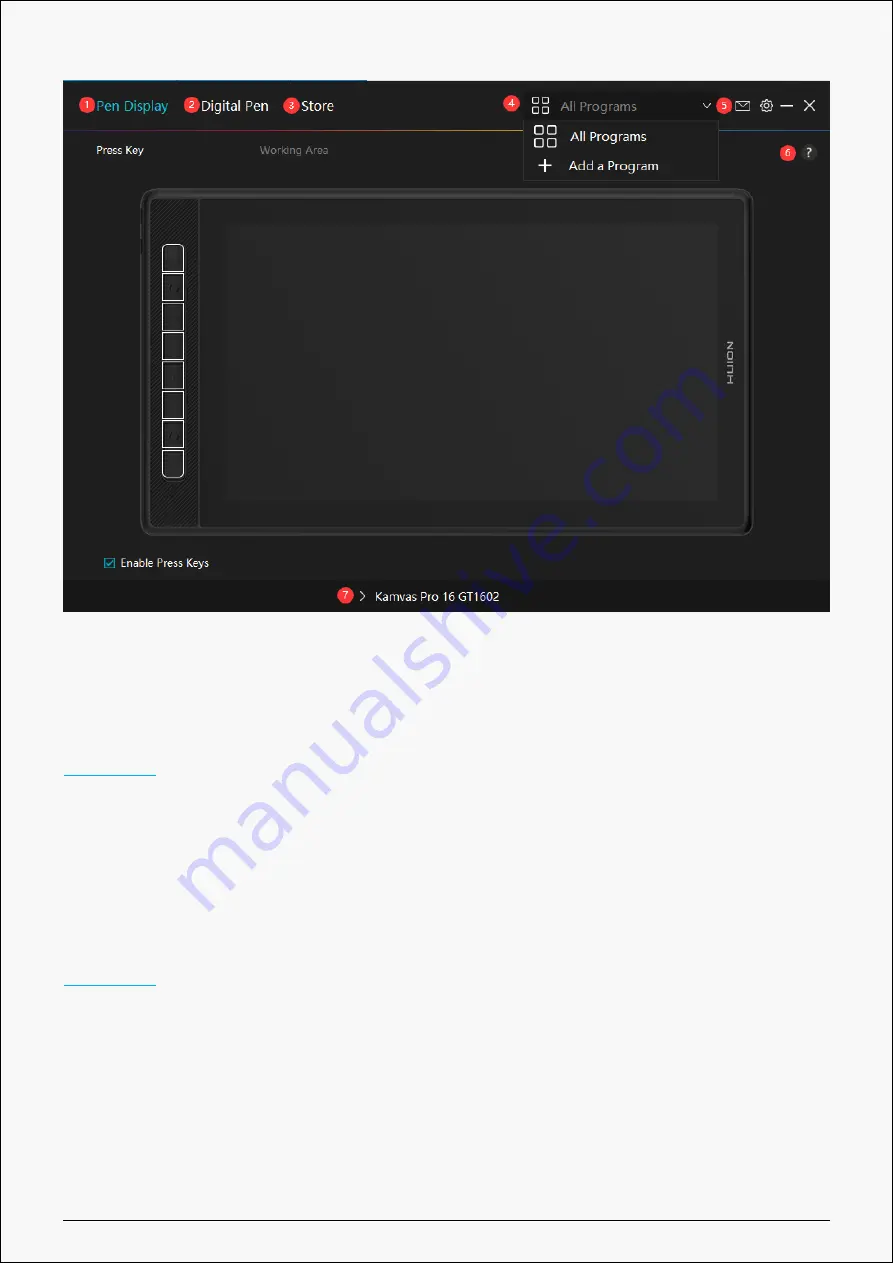
Kamvas Pro 16(2.5K)
1. Pen Display
On the “Pen Display” interface, Users can set functions of the display, including Press Key and
Working Area Set.
2. Digital Pen
Users can set functions of the pen on this “Digital Pen” interface, including Press Key, Mode
selection, Pressure Sensitivity Adjustment, and Pressure Test.
3. Store
Huion Store is where you can get the latest information about the product such as its FAQ or
sales promotion. In addition, you can also purchase Huion’s other products or accessories
here.
9 / 36
Содержание KAMVAS Pro 16
Страница 8: ...Kamvas Pro 16 2 5K Driver Interface Preview 8 36...
Страница 15: ...Kamvas Pro 16 2 5K Picture 1 Picture 2 15 36...