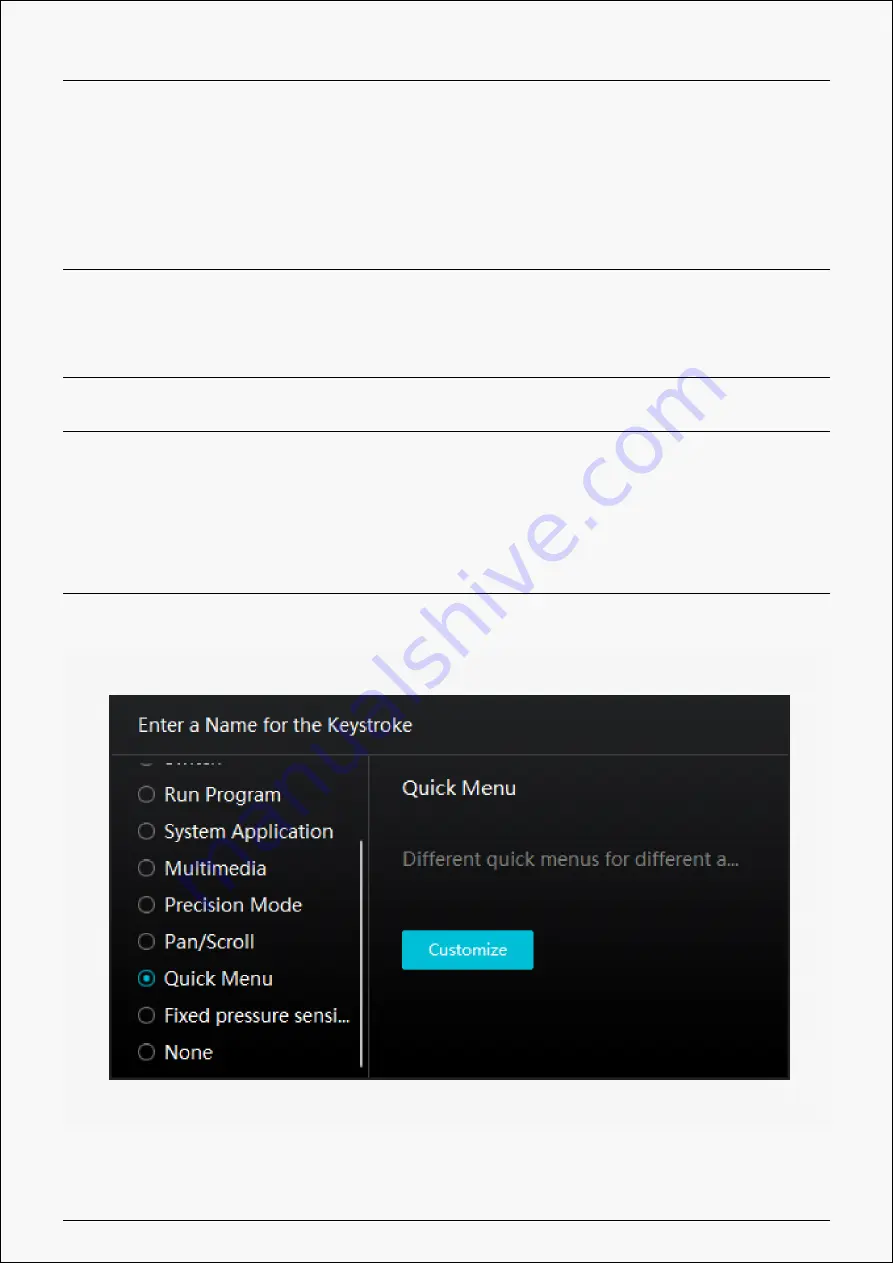
Kamvas Pro 16(2.5K)
window that appears, move the slider to set the precision that
you toggle into. For example, if you assign Precision Mode to a
pen button, when you press the pen button, you switch to
working in the precision that you selected from the slider.
When you press the pen button again, you switch back to
working in the normal precision. Press “Esc” to exit Precision
Mode.
Pan/Scroll This function allows you to pan and scroll in a document or
item by moving the pen tip up and down or right and
left.When you select Pan/Scroll, the Scroll Speed window
appears. Move the slider to your preferred scrolling speed.
Quick Menu Pick it up and you can use the key to pull up the Quick Menu.
Detailed information for reference is down below this table.
Fixed Pressure
Sensitivity
You can lock the pressure at the current level until you release
the component. For example, if you assign this setting to a pen
button, you can paint with pressure sensitivity enabled in your
application until you reach the brush size you like. Then, press
and hold the pen button to lock in that brush size as long as
you are pressing and holding the button.
None
When select None, the keys will not work.
Note: The pictures are for reference only.
Click Customize in the picture above to call out a quick menu (see picture 1).
For each of the six buttons on the left, users can enter a name for it and set
12 / 36
Содержание KAMVAS Pro 16
Страница 8: ...Kamvas Pro 16 2 5K Driver Interface Preview 8 36...
Страница 15: ...Kamvas Pro 16 2 5K Picture 1 Picture 2 15 36...












































