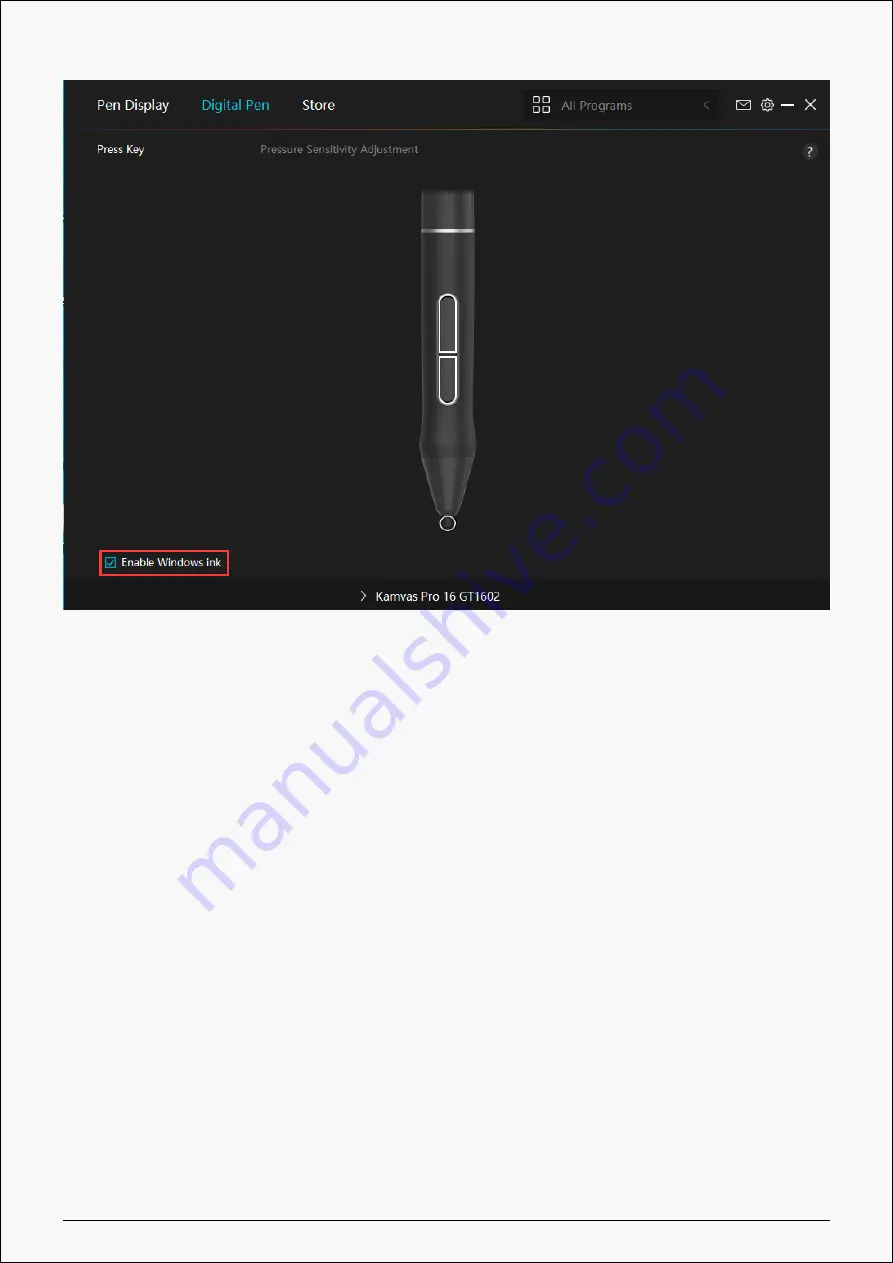
Kamvas Pro 16(2.5K)
4. Pressure Sensitivity Adjustment
Users can adjust the pressure sensitivity level by dragging the slider in the Pressure Sensitivity
Adjustment box according to your usage habits. Click the redo button at the top right to revert
to the default pressure.
(1)To decide the force required for a pen to produce a click or a pressure sensation.
(2)You can change the slope of the pressure response curve.
(3)To determine how much pressure needs to be applied to the pen nib to reach the highest
pressure sensitivity level.
*
Draw lines in the Pressure Test box with the pen, and the bar on the right will simultaneously
show the pressure changes on the pen nib. Click the “Delete” button above to remove the
lines, reset the pressure sensitivity level and test it until you find the appropriate pressure
sensitivity level.
*
A steep curve means a more sensitive response.
22 / 36
Содержание KAMVAS Pro 16
Страница 8: ...Kamvas Pro 16 2 5K Driver Interface Preview 8 36...
Страница 15: ...Kamvas Pro 16 2 5K Picture 1 Picture 2 15 36...















































