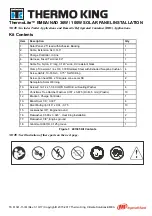SmartACBox 12-In 1-Out Smart AC Combiner Box
User Manual
5 Electrical Connections
Issue 03 (2018-05-15)
Copyright © Huawei Technologies Co., Ltd.
43
When connecting a stripped cable, ensure that the exposed insulation layer is in the enclosure,
and the jacket is outside the enclosure.
Figure 5-14
Stripping an AC output power cable
(1) Core wire
(2) Insulation layer
(3) Jacket
Step 2
Crimp an OT terminal.
Step 3
Route the cable through the cable hole for the AC output power cable.
Step 4
Connect the AC output power cable to the U, O, and W terminals on circuit breaker QF13,
and tighten the bolts using a torque wrench.
Figure 5-15
Connecting AC output power cables