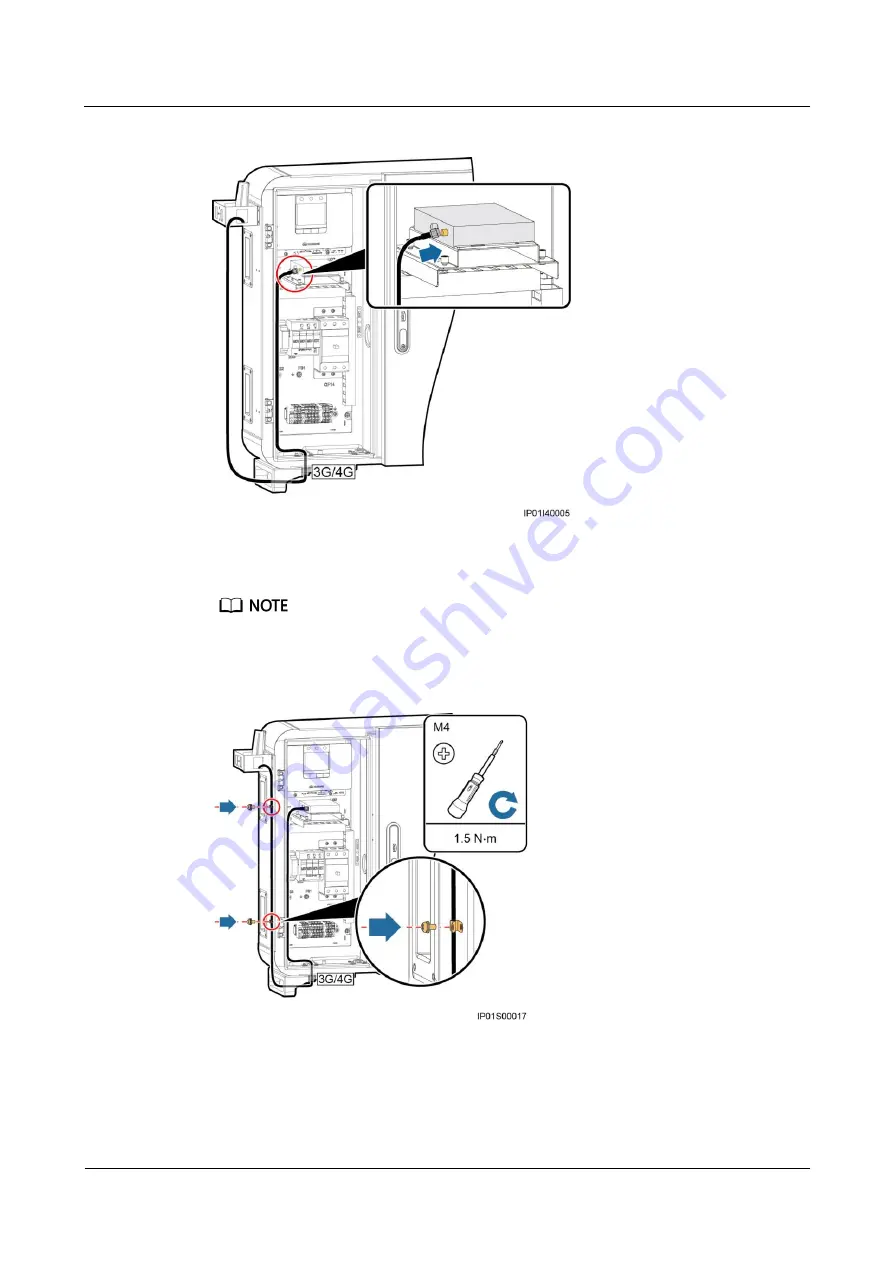
SmartACBox 12-In 1-Out Smart AC Combiner Box
User Manual
5 Electrical Connections
Issue 03 (2018-05-15)
Copyright © Huawei Technologies Co., Ltd.
37
Figure 5-6
Connecting a router antenna
Step 4
Use clips to secure the router antenna cable.
shows how to secure one antenna using clips.
Antenna clips and M4 screw assemblies are supplied with the SmartACBox.
Figure 5-7
Securing a router antenna cable
----End
















































