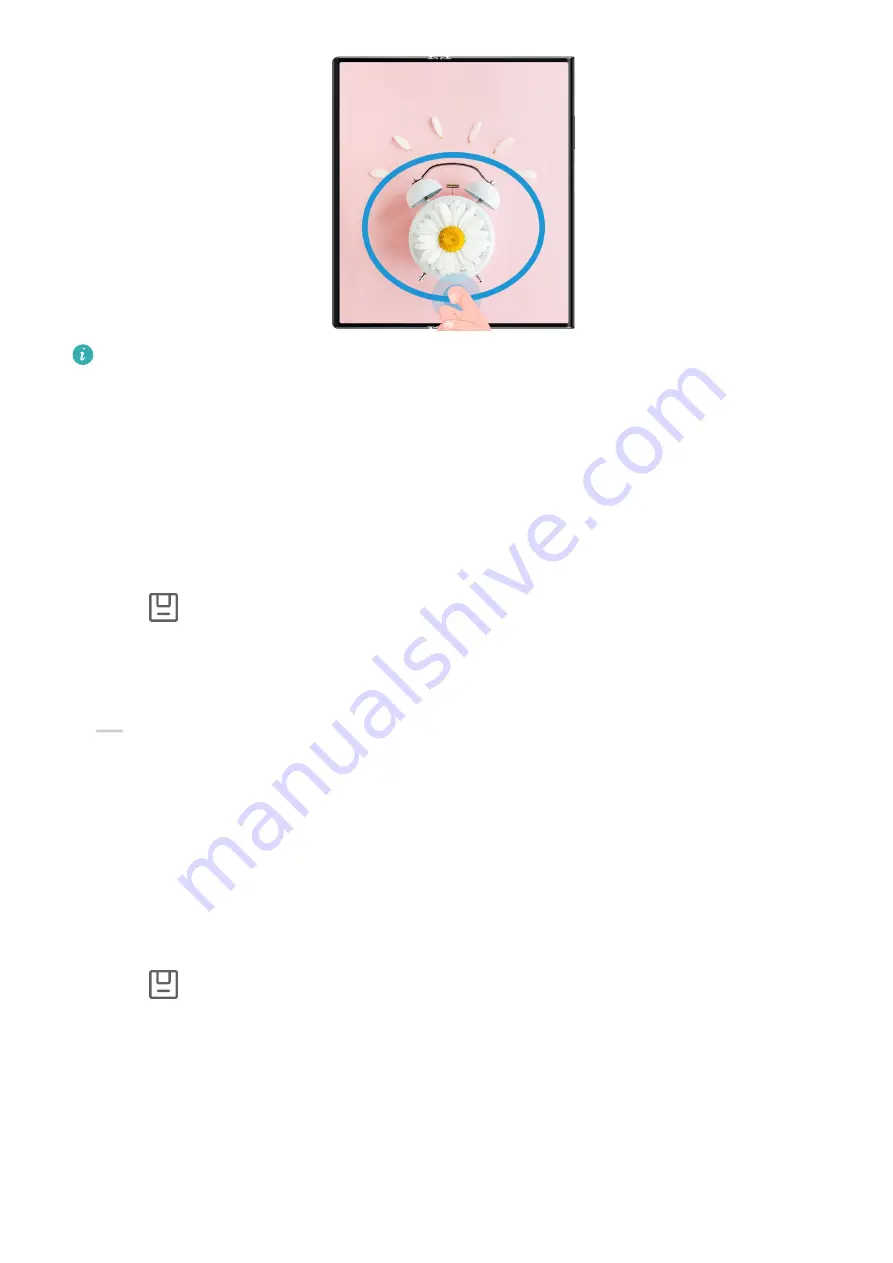
The figures are for reference only.
1
Knock on the screen with a single knuckle and hold to draw an enclosed shape around the
part of the screen that you wish to capture. Make sure that your knuckle does not leave
the screen.
2
The screen will display the motion of your knuckle. From there, feel free to:
•
Drag the frame to the desired position, or resize it.
•
Touch any of the shape options at the bottom of the screen to change the shape of the
captured area.
3
Touch
to save the screenshot.
Partial Screenshot Shortcuts
1
Swipe down from the upper right edge of the screen to display Control Panel and touch
to expand the shortcut switch panel (depending on your device model). Then touch
the triangle icon next to Screenshot, and select Partial screenshot.
2
Follow the onscreen instructions to draw an enclosed shape with your finger around the
part of the screen that you wish to capture.
3
The screen will display the motion of your finger. From there, feel free to:
•
Drag the frame to the desired position, or resize it.
•
Touch any of the shape options at the bottom of the screen to change the shape of the
captured area.
4
Touch
to save the screenshot.
Take a Scrolling Screenshot
Use Scrollshot to capture a memorable chat, article, or essential work document that can't
display in full on the screen, and share with others.
Use a Knuckle to Take a Scrolling Screenshot
Essentials
14






























