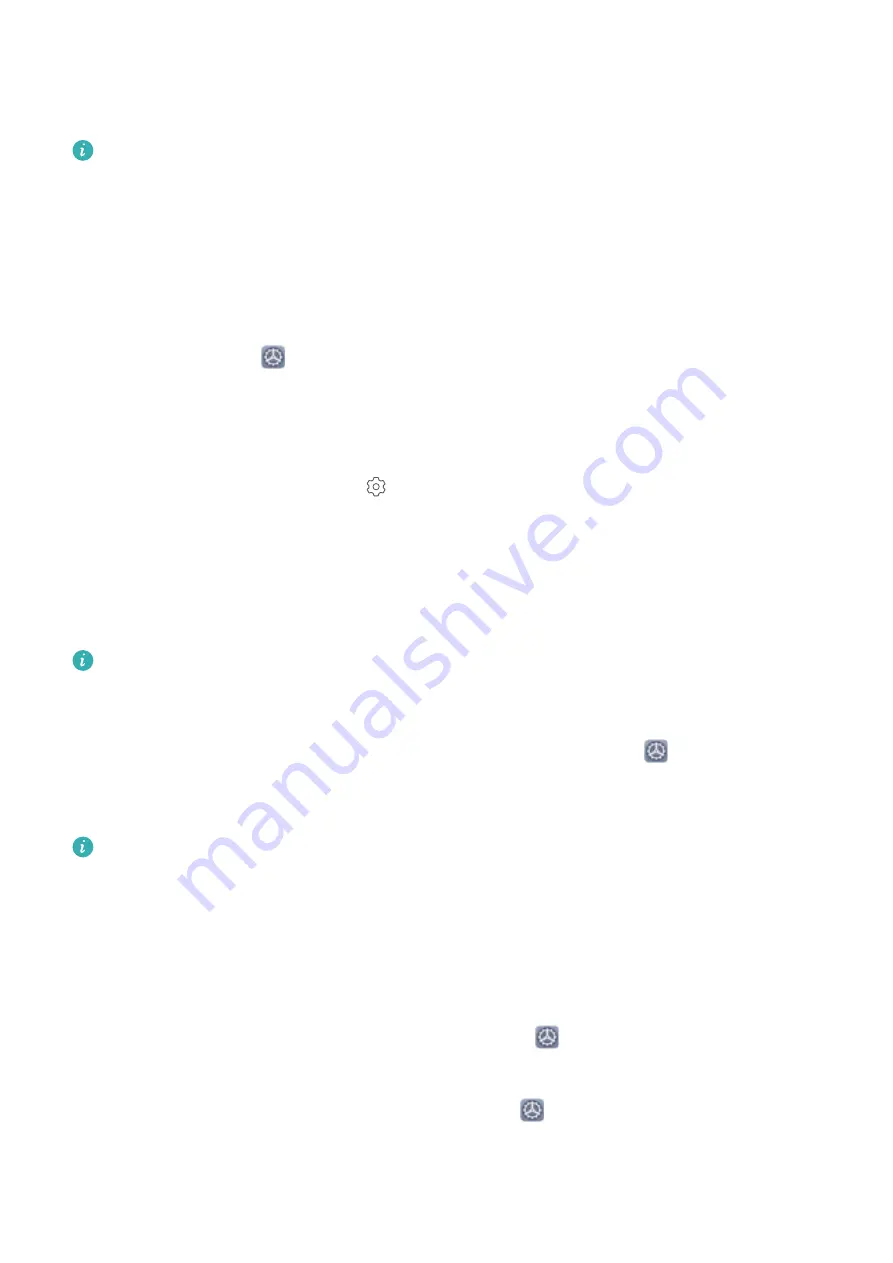
4
Enable or disable Autofill settings for individual apps. If the autofill feature is enabled for an app,
you can use your face, fingerprint, or lock screen password to fill in the password when you log in.
If this feature is disabled, your username and password must be entered manually.
Password vault does not work for certain apps due to version limitations.
Enable App Lock
App lock allows you to set a password for your important apps. Once you restart your device or
unlock the screen, you will be asked to enter your App lock password when opening these apps. App
lock adds an extra layer of protection for your private information and prevents unauthorised access
to important apps on your device.
Enable App lock: Open
Settings. Go to Security & privacy > App lock. When you first access
App lock, select Lock screen password or Custom PIN as your App lock verification password.
Enter your password as prompted and on the App lock screen, toggle on the switch for the apps you
want to lock.
Set your App lock password: Touch
on the App lock screen, then touch Password type.
Select Lock screen password or Custom PIN.
Enable PrivateSpace
With PrivateSpace, you can save your private information in a space that can only be accessed with
your fingerprint or by a password you have set.
You can add up to three user accounts (including the PrivateSpace and Users accounts) on your
device. If you have already added three users under Settings > Users & accounts > Users >
Add user, you cannot create your PrivateSpace.
Enable PrivateSpace: If you are using PrivateSpace for the first time, open
Settings, go to
Security & privacy > PrivateSpace > Enable, and follow the onscreen instructions to create your
PrivateSpace.
You can create only one PrivateSpace.
Switch directly between MainSpace and PrivateSpace: From the lock screen, you can directly
switch between spaces, using your fingerprint or the applicable passwords. After restarting your
device, you must enter MainSpace with the password first, before switching to PrivateSpace from the
lock screen.
Enter PrivateSpace: You can enter your PrivateSpace directly from the lock screen using your
fingerprint or password. Alternatively, from MainSpace, open
Settings, and go to Security &
privacy > PrivateSpace > Log in to enter your PrivateSpace.
Exit PrivateSpace: After entering your PrivateSpace, open
Settings, go to Security & privacy >
PrivateSpace > Exit. When you exit your PrivateSpace, all system memory used by the PrivateSpace
is freed for other tasks. You can still switch back to PrivateSpace as needed.
Exciting Features
11
Содержание Mate 20X 5G
Страница 1: ...User Guide 20 X Mate 5G ...
Страница 22: ...New Device 18 ...
Страница 89: ...Security and Privacy 85 ...






























