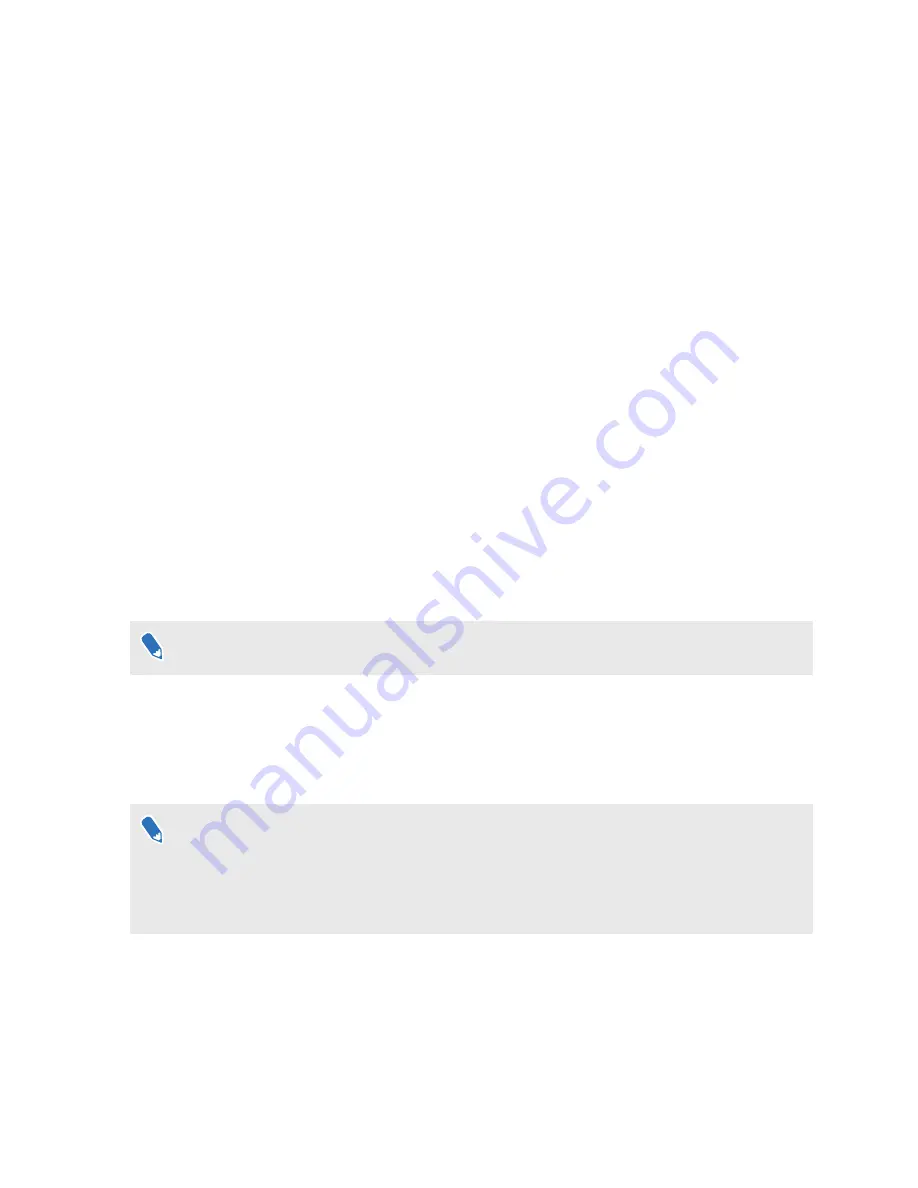
3.
Select the folder that contains the video you want to play.
4.
Point to the video you want to play and tap Trigger to open it.
5.
While the video is playing, you can:
§
Play or pause the video using the playback controls.
§
Toggle the Mini Browser on or off.
§
Adjust the
Visual Settings
(below the playback controls) so you can watch the video
in a 180- or 360-degree view, on a curved or flat display, and more.
§
Add subtitles by selecting
Select Audio and Subtitles
(the message icon with 3
dots) below the playback controls and choosing a subtitle file associated with the
video.
§
Adjust general
Settings
such as autoplay and video looping.
§
Select
Move & Resize
, and then do either of the following:
§
Move:
Tap and hold Trigger, then drag the screen around to reposition it.
§
Resize:
Select the plus and minus buttons or drag the slider to adjust the zoom
level.
Casting your screen
You can share what you see in VR with an external device wirelessly in real time. Your view in VR
will appear on the device you choose, allowing you to share your VR experience, or watch the VR
experiences of others.
VIVE Flow supports connecting to Miracast devices on the 5 GHz band.
1.
On the phone controller, tap the
VIVE
button.
2.
Select
Cast
.
3.
Choose a device to cast to. If your device is not on the list, make sure your device is set to
receive an incoming cast.
§
Screen casting pauses automatically when you access certain kinds of personal information,
such as password screens. Screen casting may also be disabled in some apps.
§
Screen casting is not supported when in Phone mode. See
Seeing real surroundings (Passthrough)
With the passthrough feature on VIVE Flow, you can see your real surroundings without taking
the VR glasses off.
Press the Headset button twice to see your actual surroundings in black and white. To go back
into VR, press the Headset button twice again.
22
Getting the most out of your VR glasses
Содержание VIVE FLOW
Страница 1: ...User guide...
















































